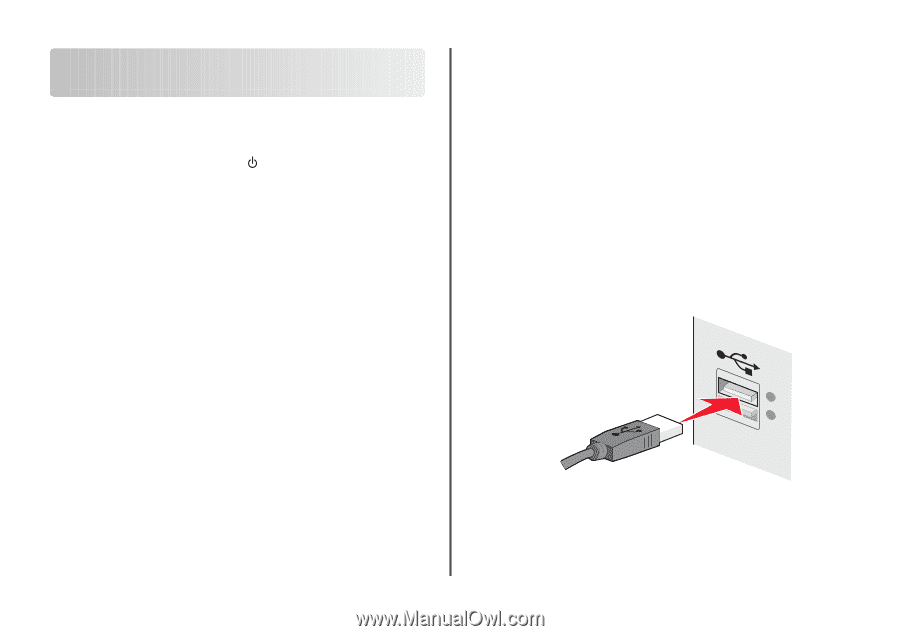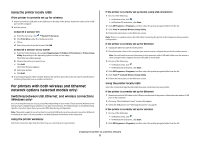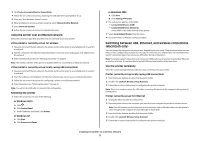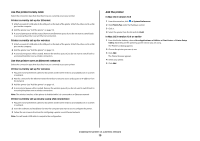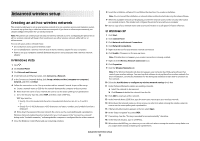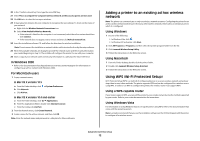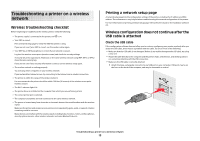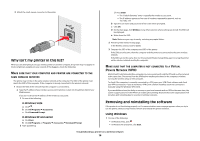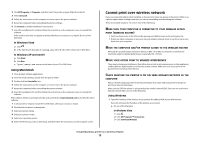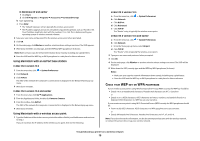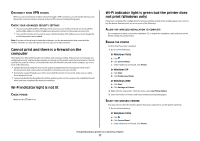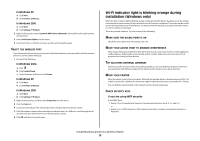Lexmark X4975 Network Guide - Page 13
Troubleshooting a printer on a wireless, network - driver
 |
UPC - 734646081399
View all Lexmark X4975 manuals
Add to My Manuals
Save this manual to your list of manuals |
Page 13 highlights
Troubleshooting a printer on a wireless network Wireless troubleshooting checklist Before beginning to troubleshoot the wireless printer, verify the following: • The power supply is connected to the printer, and is on. • Your SSID is correct. Print a network setup page to verify the SSID the printer is using. If you are not sure if your SSID is correct, run the wireless setup again. • Your WEP key or WPA passphrase is correct (if your network is secure). Log into the wireless access point (wireless router) and check the security settings. A security key is like a password. All devices on the same wireless network using WEP, WPA, or WPA2 share the same security key. If you are not sure if your security information is correct, run the wireless setup again. • The wireless network is working properly. Try accessing other computers on your wireless network. If your network has Internet access, try connecting to the Internet over a wireless connection. • The printer is within the range of the wireless network. For most networks, the printer should be within 100 feet (30 meters) of the wireless access point (wireless router). • The Wi-Fi indicator light is lit. • The printer driver is installed on the computer from which you are performing a task. • The correct printer port is selected. • The computer and printer are both connected to the same wireless network. • The printer is located away from obstacles or electronic devices that could interfere with the wireless signal. Make sure the printer and wireless access point are not separated by poles, walls, or support columns containing metal or concrete. Many devices can interfere with the wireless signal, including baby monitors, motors, cordless phones, security system cameras, other wireless networks, and some Bluetooth devices. Printing a network setup page A network setup page lists the configuration settings of the printer, including the IP address and MAC address. This information is very helpful when troubleshooting the network configuration of the printer. For more information on printing a network setup page, refer to the User's Guide on the installation software CD. Wireless configuration does not continue after the USB cable is attached Check the USB cable If the configuration software does not allow you to continue configuring your printer wirelessly after you attach the USB cable, there may be a problem with the cable. Try one or more of the following: • Make sure that the USB cable is not damaged. If there is any visible damage to the USB cable, try using a new one. • Attach the cable directly to the computer and the printer. Hubs, switch boxes, and docking stations can sometimes interfere with the USB connection. • Make sure the USB cable is correctly attached. 1 Attach the large, rectangular connector to any USB port on your computer. USB ports may be on the front or the back of the computer, and may be horizontal or vertical. Troubleshooting a printer on a wireless network 13