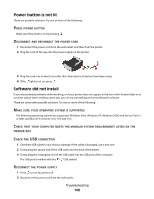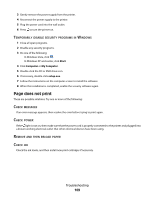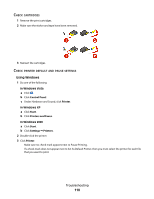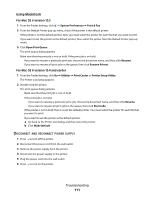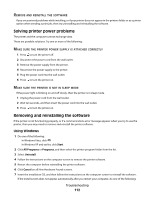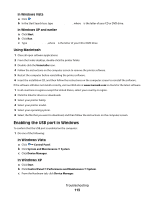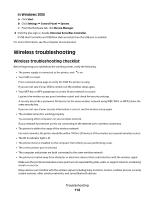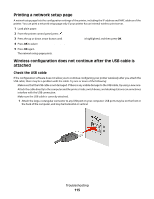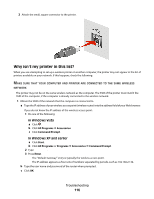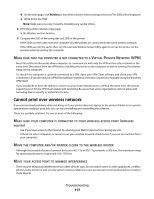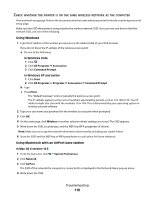Lexmark X4975ve User's Guide - Page 113
Enabling the USB port in Windows, Using Macintosh, In Windows Vista, In Windows XP - printer drivers
 |
View all Lexmark X4975ve manuals
Add to My Manuals
Save this manual to your list of manuals |
Page 113 highlights
In Windows Vista a Click . b In the Start Search box, type D:\setup.exe, where D is the letter of your CD or DVD drive. In Windows XP and earlier a Click Start. b Click Run. c Type D:\setup.exe, where D is the letter of your CD or DVD drive. Using Macintosh 1 Close all open software applications. 2 From the Finder desktop, double-click the printer folder. 3 Double-click the Uninstaller icon. 4 Follow the instructions on the computer screen to remove the printer software. 5 Restart the computer before reinstalling the printer software. 6 Insert the installation CD, and then follow the instructions on the computer screen to reinstall the software. If the software still does not install correctly, visit our Web site at www.lexmark.com to check for the latest software. 1 In all countries or regions except the United States, select your country or region. 2 Click the links for drivers or downloads. 3 Select your printer family. 4 Select your printer model. 5 Select your operating system. 6 Select the file that you want to download, and then follow the instructions on the computer screen. Enabling the USB port in Windows To confirm that the USB port is enabled on the computer: 1 Do one of the following: In Windows Vista a Click ª Control Panel. b Click System and Maintenance ª System. c Click Device Manager. In Windows XP a Click Start. b Click Control Panel ª Performance and Maintenance ª System. c From the Hardware tab, click Device Manager. Troubleshooting 113