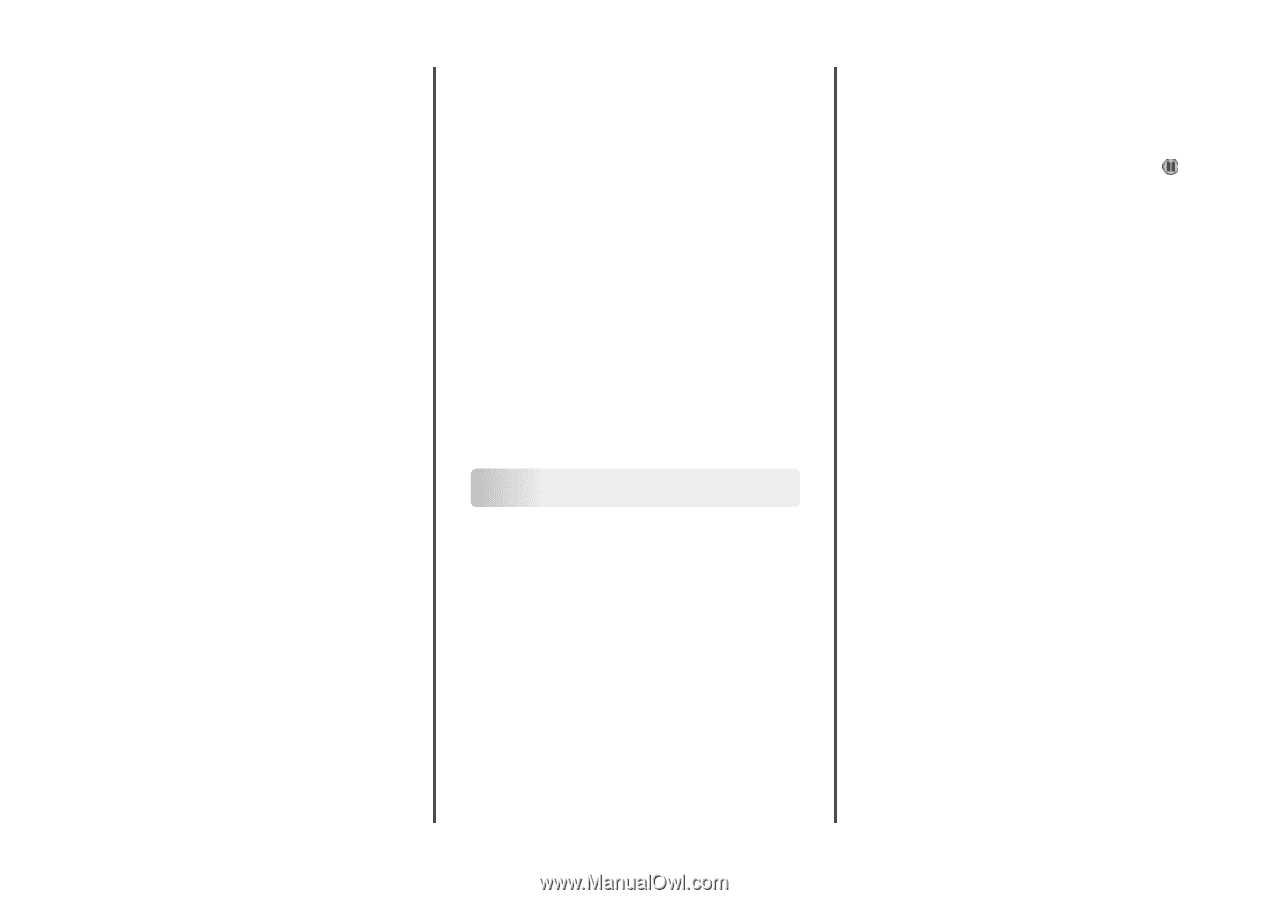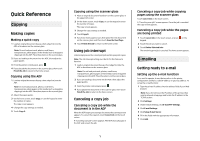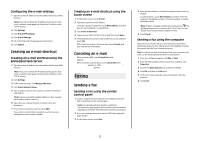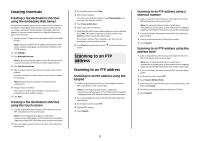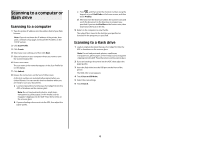Lexmark X738de Quick Reference - Page 2
Faxing - driver
 |
View all Lexmark X738de manuals
Add to My Manuals
Save this manual to your list of manuals |
Page 2 highlights
Configuring the e-mail settings 1 Type the printer IP address into the address field of your Web browser. Note: If you do not know the IP address of the printer, then print a network setup page and locate the IP address in the TCP/IP section. 2 Click Settings. 3 Click E-mail/FTP Settings. 4 Click E-mail Settings. 5 Fill in the fields with the appropriate information. 6 Click Submit. Creating an e-mail shortcut Creating an e-mail shortcut using the Embedded Web Server 1 Type the printer IP address into the address field of your Web browser. Note: If you do not know the IP address of the printer, then print a network setup page and locate the IP address in the TCP/IP section. 2 Click Settings. 3 Under Other Settings, click Manage Shortcuts. 4 Click E-mail Shortcut Setup. 5 Type a unique name for the recipient, and then enter the e- mail address. Note: If you are entering multiple addresses, then separate each address with a comma (,). 6 Select the scan settings (Format, Content, Color, and Resolution). 7 Enter a shortcut number, and then click Add. If you enter a number that is already in use, then you are prompted to select another number. Creating an e-mail shortcut using the touch screen 1 On the home screen, touch E-mail. 2 Type the recipient's e-mail address. To create a group of recipients, touch Next address, and then type the next recipient's e-mail address. 3 Touch Save as Shortcut. 4 Type a unique name for the shortcut, and then touch Enter. 5 Verify that the shortcut name and number are correct, and then touch OK. If the name or number is incorrect, then touch Cancel, and then reenter the information. Canceling an e-mail • When using the ADF, touch Cancel Job while Scanning... appears. • When using the scanner glass, touch Cancel Job while Scanning... appears or while Scan the Next Page / Finish the Job appears. Faxing Sending a fax Sending a fax using the printer control panel 1 Load an original document faceup, short edge first into the ADF or facedown on the scanner glass. Note: Do not load postcards, photos, small items, transparencies, photo paper, or thin media (such as magazine clippings) into the ADF. Place these items on the scanner glass. 2 If you are loading a document into the ADF, then adjust the paper guides. 3 On the home screen, touch Fax. 4 Enter the fax number or a shortcut using the touch screen or keypad. To add recipients, touch Next Number, and then enter the recipient's telephone number or shortcut number, or search the address book. Note: To place a dial pause within a fax number, press . The dial pause appears as a comma in the "Fax to" box. Use this feature if you need to dial an outside line first. 5 Touch Fax It. Sending a fax using the computer Faxing from a computer lets you send electronic documents without leaving your desk. This gives you the flexibility of faxing documents directly from software programs. Note: In order to perform this function from your computer, you must use the PostScript printer driver for your printer. 1 From your software program, click File ª Print. 2 From the Print window, select your printer, and then click Properties. 3 Choose the Other Options tab, and then click Fax. 4 Click OK, and then click OK again. 5 On the Fax screen, type the name and number of the fax recipient. 6 Click Send. 2