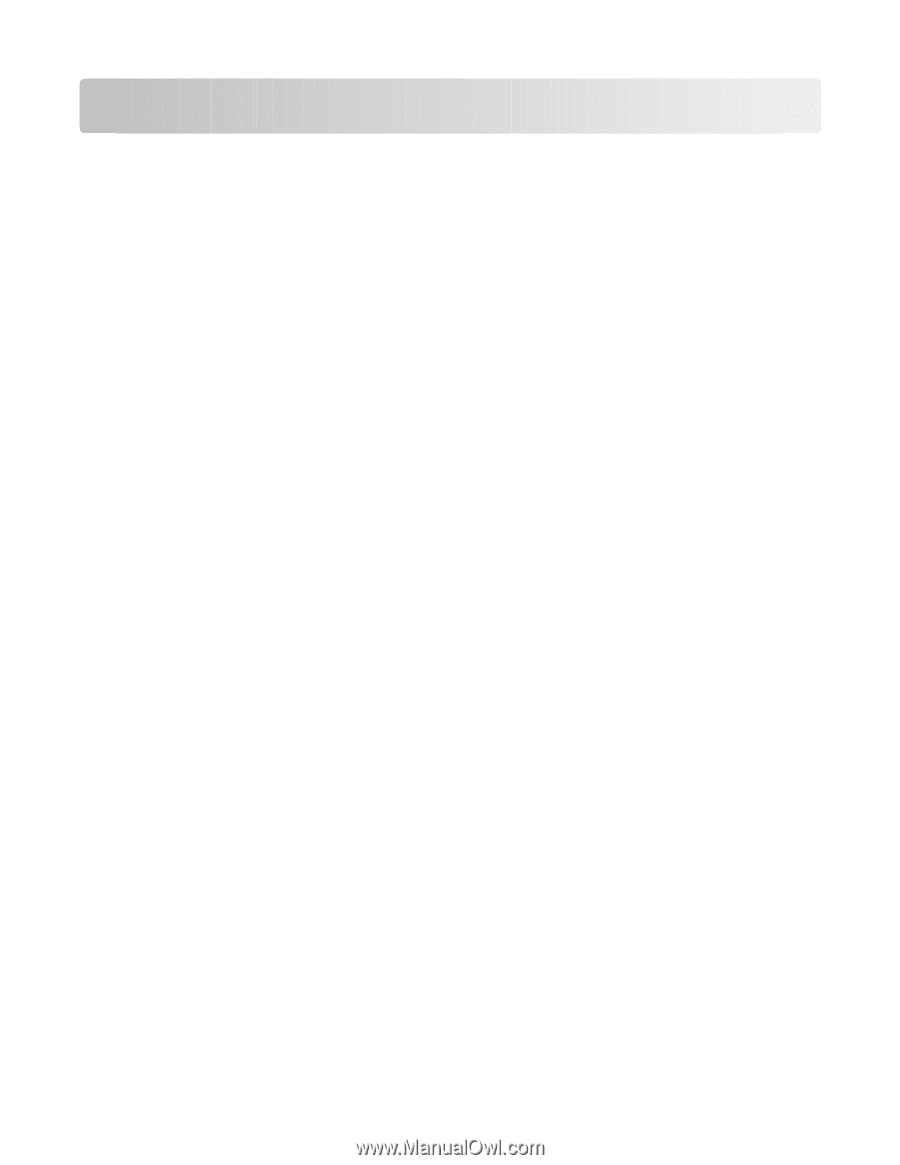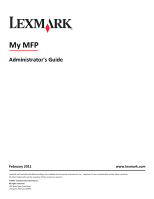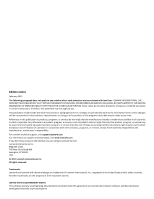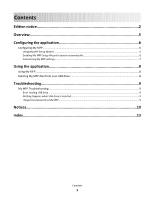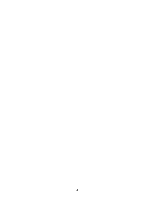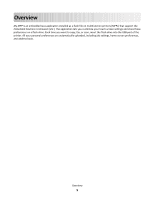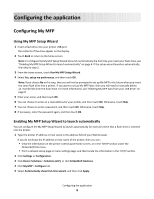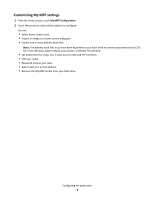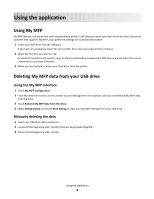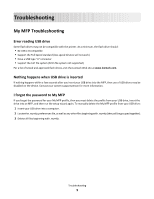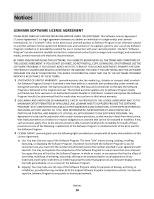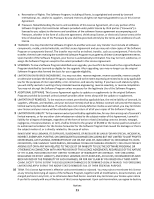Lexmark X792 My MFP Admin Guide - Page 6
Configuring the application, Configuring My MFP, Using My MFP Setup Wizard
 |
View all Lexmark X792 manuals
Add to My Manuals
Save this manual to your list of manuals |
Page 6 highlights
Configuring the application Configuring My MFP Using My MFP Setup Wizard 1 Insert a flash drive into your printer USB port. The contents of the drive appear on the display. 2 Touch Back to return to the home screen. Note: To configure the My MFP Setup Wizard to launch automatically the first time you insert your flash drive, see "Enabling My MFP Setup Wizard to launch automatically" on page 6. If the setup wizard launches automatically, then skip to step 3. 3 From the home screen, touch Run My MFP Setup Wizard. 4 Select Yes, setup my preferences, and then touch OK. Note: If you choose No at this step, then you will not be prompted to set up My MFP in the future when you insert the same flash drive into a printer. If you want to set up My MFP later, then you will need to manually delete all .mymfp files from the flash drive. For more information, see "Deleting My MFP data from your USB drive" on page 8. 5 Enter your name, and then touch OK. 6 You can choose to enter an e-mail address for your profile, and then touch OK. Otherwise, touch Skip. 7 You can choose to enter a password, and then touch OK. Otherwise, touch Skip. 8 If necessary, enter the password again, and then touch OK. Enabling My MFP Setup Wizard to launch automatically You can configure the My MFP Setup Wizard to launch automatically for every first time that a flash drive is inserted into the printer. 1 Type the printer IP address or host name in the address field of your Web browser. If you do not know the IP address or host name of the printer, then you can: • View the information on the printer control panel home screen, or in the TCP/IP section under the Networks/Ports menu. • Print a network setup page or menu settings page, and then locate the information in the TCP/IP section. 2 Click Settings or Configuration. 3 Click Device Solutions > Solutions (eSF), or click Embedded Solutions. 4 Click My MFP > Configure tab. 5 Select Automatically show first-time wizard, and then click Apply. Configuring the application 6