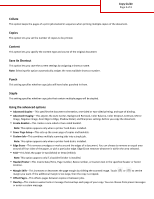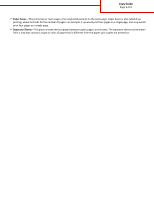Lexmark XM9145 Copy Guide - Page 1
Lexmark XM9145 Manual
 |
View all Lexmark XM9145 manuals
Add to My Manuals
Save this manual to your list of manuals |
Page 1 highlights
Copy Guide Page 1 of 3 Copy Guide Copying using the ADF or scanner glass 1 Load an original document into the ADF tray or on the scanner glass. Note: To avoid a cropped image, make sure the size of the original document and the size of the copy paper are the same. 2 From the home screen, navigate to: Copy > specify the copy settings > Copy It Note: To make a quick copy, from the control panel, press . Understanding the copy options Copy from This option opens a screen where you can select the paper size of the original document. • Touch the paper size that matches the original document. • To copy an original document that contains mixed paper sizes with the same width, touch Mixed Sizes. • To set the printer to automatically detect the size of the original document, touch Auto Size Sense. Copy to This option opens a screen where you can enter the paper size and type on which your copies will be printed. • Touch the paper size and type that matches the paper loaded. • If the paper size setting for "Copy from" and "Copy to" are different, then the printer automatically adjusts the Scale setting to accommodate the difference. Scale This option lets you scale the document from 25% to 400% of the original document size. You can also set automatic scaling. • When copying to a different paper size, such as from legal‑size to letter‑size paper, set the "Copy from" and "Copy to" paper sizes automatically to scale the scan image to fit the size of the paper onto which you are copying. • To decrease or increase the value by 1%, touch or on the printer control panel. To make a continuous decrease or increase in value, hold the button for two seconds or more. Darkness This option lets you adjust how light or dark the copies are in relation to the original document. Sides (Duplex) This option lets you make one- or two-sided copies from one- or two-sided original documents.