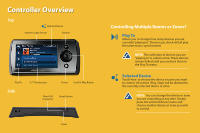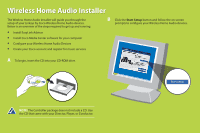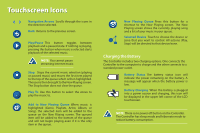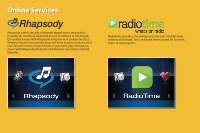Linksys DMRW1000 Quick Installation Guide - Page 5
Touchscreen Icons
 |
UPC - 745883586462
View all Linksys DMRW1000 manuals
Add to My Manuals
Save this manual to your list of manuals |
Page 5 highlights
Touchscreen Icons Navigation Arrows Scrolls through the icons in the direction selected. Back Returns to the previous screen. Play/Pause This button toggles between playback and a paused state. If nothing is playing, pressing this button when music is selected starts playback of the selected music. NOTE: You cannot pause streaming Internet music. Stop Stops the current music selection (playing or paused music) and moves the first item played to the top of the queue which is then highlighted. The user is then brought to the Now Playing screen. The Stop button does not clear the queue. Play To Use this button to select the zones to play the music to. Add to Now Playing Queue When music is highlighted (Genre, Playlists, Artist, Album, or Song), the selected item will be added to the queue on the Now Playing screen. The queued item will be added to the bottom of the queue and will not begin playing even if it is the only item in the queue. Now Playing Queue Press this button for a shortcut to the Now Playing screen. The Now Playing screen shows the currently playing song and a list of your music in your queue. Selected Device Touch to choose the device or zone that you want to control. All actions (Play, Stop) will be directed to that device/zone. Charging the Battery The Controller includes two charging options. One connects the Controller to the computer to charge and the other connects to a standard power outlet. Battery Status The battery status icon will indicate the power remaining on the battery. A message will appear when the battery power is low. Battery Charging When the battery is plugged into a power source and charging, this icon will be displayed in the upper left corner of the LCD touchscreen. NOTE: There is no power off button on the Controller. The Controller has sleep mode and hibernate mode to reduce battery consumption.