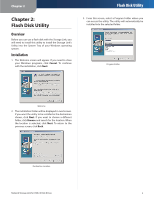Linksys NSLU2 User Guide - Page 12
Configuration - download
 |
UPC - 745883559039
View all Linksys NSLU2 manuals
Add to My Manuals
Save this manual to your list of manuals |
Page 12 highlights
Chapter 3 Administration > Shares The Administration > Shares screen allows you to create and manage shares. Configuration Administration > Backup The Administration > Backup screen allows you to back up the Storage Link's configuration file to your PC and restore that configuration file to the Storage Link. The configuration file contains all network information, as well as the User, Group, and Share information. It does NOT include any information about the files stored on the Storage Link. Administration > Shares Existing Shares Click Access to view and configure the users who are allowed to access the selected share. Click Browse to view the contents of the selected share. Click Delete to delete the share. Properties Fill in the Name, Comment, Location and Specify fields, as specified below, to add a new share. Click Save as New Share to save your new share. Click Clear Form to clear the fields in Properties. Name The share's name must be composed of alphanumeric symbols not exceeding 15 characters in length. Comment Any comment about the share must be composed of alphanumeric symbols not exceeding 32 characters in length. Location This specifies the location of the share. Choose the radio button beside Default folder or Specify to specify a different folder. Click Save to save any changes. Click Help to get more information about this screen. Administration > Backup Config Backup Click Download to back up the configuration file to your PC. Click Upload to restore that file as the Storage Link's configuration. NOTE: Uploading/Restoring the configuration file will overwrite and destroy any existing configuration. Drive Backup This section allows you to schedule backups of Disk 1 onto Disk 2. Simply click the radio button and use the pull-down menus to select the day and time. You can also click Start Backup Now to back up data immediately. Click Save to save your settings or Cancel to clear the settings. Network Storage Link for USB 2.0 Disk Drives 8