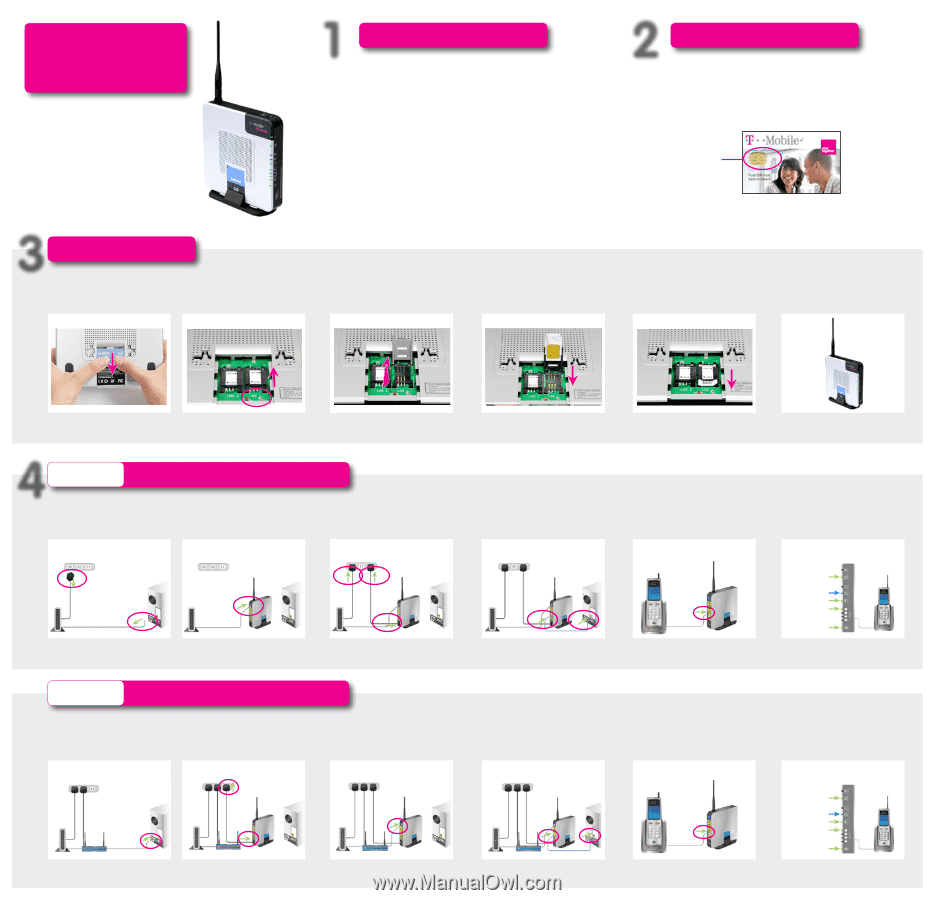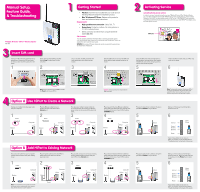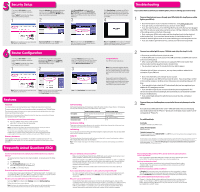Linksys WRTU54G TM Setup Guide - Page 1
Linksys WRTU54G TM - T-Mobile Hotspot @Home Wireless G Router Manual
 |
UPC - 745883575350
View all Linksys WRTU54G TM manuals
Add to My Manuals
Save this manual to your list of manuals |
Page 1 highlights
Manual Setup, Feature Guide, & Troubleshooting T-Mobile @Home® HiPort™ Wireless Router TM 1491 3 Insert SIM card Hold your HiPort with the rubber feet facing towards you. Remove the SIM card cover by sliding it down and lifting away from the router. 1 Gently slide the black SIM card holder labeled Line 1 forward until it clicks unlocked. 2 1 Getting Started • PC Users: Insert the CD included with your router and run the Setup Wizard to begin the installation process. • Mac® & Advanced PC Users: Reference this poster for basic and advanced setup instructions. Requirements: • High speed Internet connection: Cable, DSL, T1. • Home phone: Corded or cordless-No rotary phones or 2.4 GHz cordless phones. • Wired connection to Internet from computer (Ethernet Cable, not USB) CD Contents: The CD contains additional information that is not included on this poster, such as additional setup scenarios and the router User Guide. Mac® users can explore the CD to view the User Guide. SPANISH: Consulta el CD para obtener la versión en español de este póster y del Asistente de instalación. 2 Activating Service Activating home phone service In order to use your home phone with your new T-Mobile @Home HiPort Wireless Router, you must first activate the service with T-Mobile. If you have not yet done so, please contact Customer Care at 611 on your mobile phone or Toll-Free at 1-800-TMOBILE from any phone. Your SIM card will then be active, and you can insert it into your new HiPort™ and begin using the home phone service. SIM card Once unlocked, the SIM card holder will easily swing open when lifted from the bottom. 3 Slide the SIM card into the lid of the SIM card holder with the gold contacts facing out, as shown. 4 Close the SIM card holder and slide down to lock into place, as shown below. Next, replace the SIM card cover on the casing by pushing until the cover clicks into place. 5 Extend the Antenna and slide your HiPort into place on the stand. 6 Note: Inserting the SIM card into Line 1 activates the Phone 1 port on your HiPort. 4 Option A Use HiPort to Create a Network Unplug your modem from the power outlet and your computer. 1 Power Plug the Ethernet cable from your modem into your new HiPort's blue Internet port. 2 Power First, plug your modem's power cable into an electrical outlet. Next, plug your HiPort's power cable into the router and the electrical outlet. 3 Power Modem Computer Modem Computer HiPort Modem Computer HiPort Option B Add HiPort to Existing Network Disconnect the cable from your computer's network port that comes from your existing router. 1 Power Computer Modem Plug the power cable into the new HiPort's power port and the other end into the electrical outlet. 2 Power Modem Computer HiPort Plug a cable coming from one of your existing router's numbered Ethernet ports into your new HiPort's blue Internet port. 3 Power Modem Computer HiPort Router Note: If you experience voice quality issues with this setup, remove existing router from network, and use the instruction under "Option A". Router Router Caution: Using excessive force may break the SIM card holder Note: For improved reception, elevate your HiPort as high as possible from the ground. Also, keep away from other devices such as routers and monitors that interfere with wireless reception. Plug one end of the blue Ethernet cable that comes with your HiPort into your computer and the other end into one of your HiPort's yellow ETHERNET ports. 4 Power Modem Computer HiPort Plug your home phone's cable into the green port labeled Phone 1 on your HiPort. 5 Home Phone HiPort Wait up to 15 minutes for all of the lights below to come on. 6 Internet Phone 1 Wireless Ethernet Power Home Phone If any of these lights do not come on within 15 minutes, see the section labeled "Troubleshooting" on the back of the poster. Plug one end of the blue Ethernet cable that comes with your HiPort into your computer and the other end into one of your HiPort's yellow ETHERNET ports. 4 Power Modem Computer HiPort Plug your home phone's cable into the green port labeled Phone 1 on your HiPort. 5 Home Phone HiPort Router Wait up to 15 minutes for all of the lights below to come on. While you wait, plug your home phone into the Phone 1 port on your router. 6 Internet Phone 1 Wireless Ethernet Home Phone Power If any of these lights do not come on within 15 minutes, see the section labeled "Troubleshooting" on the back of the poster.