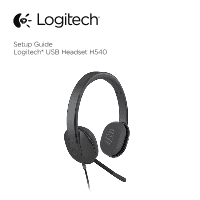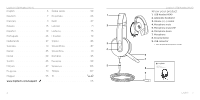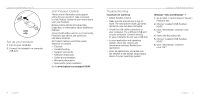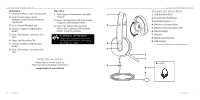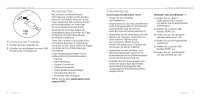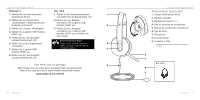Logitech H540 Getting Started Guide
Logitech H540 Manual
 |
View all Logitech H540 manuals
Add to My Manuals
Save this manual to your list of manuals |
Logitech H540 manual content summary:
- Logitech H540 | Getting Started Guide - Page 1
Setup Guide Logitech® USB Headset H540 - Logitech H540 | Getting Started Guide - Page 2
1. USB Headset H540 2. Adjustable headband 3. Volume (+/-) control 4. Microphone mute 5. Microphone mute LED1 6. Microphone boom 7. Microphone 8. Documentation 9. USB connector 1 Turns red when the microphone is on mute. 6 7 8 9 Setup Guide Guide d'installation Logitech® USB Headset H540 English - Logitech H540 | Getting Started Guide - Page 3
www.logitech.com/support/H540 Troubleshooting Headset not working • Adjust headset volume. • Make sure the microphone is not on mute. The microphone mute LED turns red when mute has been activated. • Check the USB cable connection to your computer. Try a different USB port on your computer. Connect - Logitech H540 | Getting Started Guide - Page 4
Logitech USB Headset H540 Windows®8 Mac® OS X 1. From Start Menu, select Desktop tile 1. Open System Preferences and select 1 2. From Charms menu, select "Sound." Settings>Control Panel>Hardware and Sound 2. Select the Input tab, and then choose "Logitech USB Headset H540." 3. Go to Sound> - Logitech H540 | Getting Started Guide - Page 5
ät bzw. -Eingangsgerät Ihres Betriebssystems eingerichtet ist: Logitech USB Headset H540 Windows® Vista und Windows® 7 1. Klicken Sie auf „Start > Systemsteuerung > Sounds" und wählen Sie die Registerkarte „Wiedergabe". 2. Wählen Sie „Logitech USB Headset H540" aus. 3. Klicken Sie auf „Als Standard - Logitech H540 | Getting Started Guide - Page 6
USB Headset H540 Windows® 8 Mac® OS X 1. Wählen Sie aus dem Startmenü 1. Öffnen Sie die Systemeinstellungen 1 die Desktop-Kachel. und wählen Sie die Registerkarte „Ton". 2. Wählen Sie im Charms-Menü 2. Klicken Sie auf „Eingabe" „Einstellungen > Systemsteuerung > und wählen Sie „Logitech - Logitech H540 | Getting Started Guide - Page 7
d'entrée/ sortie par défaut pour le système d'exploitation: Logitech USB Headset H540 Windows® Vista et Windows® 7 1. Accédez à Démarrer > Panneau de configuration > Sons > onglet Lecture. 2. Choisissez Logitech USB Headset H540. 3. Cliquez sur Définir par défaut, puis sur OK. 4. Sélectionnez - Logitech H540 | Getting Started Guide - Page 8
Logitech USB Headset H540 Windows® 8 Mac® OS X 1. Dans le menu Démarrer, 1. Ouvrez la fenêtre Préférences 1 sélectionnez la vignette Bureau. Système et sélectionnez Son. 2. Dans le menu d'icônes, 2. Sélectionnez l'onglet Entrée, sélectionnez Paramètres > Panneau puis cliquez sur Logitech - Logitech H540 | Getting Started Guide - Page 9
audio di ingresso e di uscita predefinito del sistema operativo: Logitech USB Headset H540 Windows® Vista e Windows® 7 1. Scegliere Start > Pannello di controllo > Suono > Scheda Riproduzione. 2. Scegliere "Logitech USB Headset H540." 3. Fare clic su Imposta come predefinito e quindi su OK - Logitech H540 | Getting Started Guide - Page 10
Logitech USB Headset H540 Windows® 8 Mac® OS X 1. Nel menu Start, selezionare il riquadro 1. Aprire Preferenze di sistema 1 Desktop. e selezionare Suono. 2. Dal menu Accessi, selezionare 2. Selezionare la scheda Ingresso Impostazioni > Pannello di controllo > e scegliere "Logitech USB - Logitech H540 | Getting Started Guide - Page 11
: Logitech USB Headset H540 Windows® Vista y Windows® 7 1. Vaya a Inicio > Panel de control > Sonidos > ficha Reproducción. 2. Elija "Logitech USB Headset H540". 3. Haga clic en "Predeterminar" y, a continuación, en "Aceptar". 4. Seleccione la ficha Grabación. 5. Elija "Logitech USB Headset H540 - Logitech H540 | Getting Started Guide - Page 12
Logitech USB Headset H540 Windows® 8 Mac® OS X 1. En el menú Inicio, seleccione 1. Abra Preferencias del sistema 1 el mosaico Escritorio y seleccione "Sonido". 2. En el menú Accesos, 2. Seleccione la pestaña Entrada y, seleccione Configuración>Panel de a continuación "Logitech USB - Logitech H540 | Getting Started Guide - Page 13
software • Documentação online • Informação da garantia • Peças sobressalentes (se disponíveis) Aceda a www.logitech.com/support/H540 Logitech USB Headset H540 Windows® Vista e Windows® 7 1. Aceda a Iniciar > Painel de controlo > Sons > separador Reprodução. 2. Escolha "Logitech USB Headset H540 - Logitech H540 | Getting Started Guide - Page 14
Logitech USB Headset H540 Windows® 8 Mac® OS X 1. No menu Iniciar, seleccione o mosaico 1. Abra as Preferência do Sistema 1 Ambiente de trabalho e seleccione "Som". 2. No menu Talismãs, seleccione 2. Seleccione o separador Entrada Definições>Painel de e escolha "Logitech USB Controlo> - Logitech H540 | Getting Started Guide - Page 15
Ga naar www.logitech.com/support/H540 Probleemoplossing De headset werkt niet • Stel het volume van de headset bij. • Zorg dat de microfoon niet op mute staat. De mute-led van de microfoon brandt rood als mute is geactiveerd. • Controleer de USB-kabelaansluiting naar uw computer. Probeer een andere - Logitech H540 | Getting Started Guide - Page 16
Logitech USB Headset H540 Windows® 8 Mac® OS X 1. Selecteer in het menu Start de tegel 1. Open Systeemvoorkeuren 1 Bureaublad. en selecteer 'Geluid'. 2. Selecteer in het Pictogrammenmenu 2. Selecteer de tab Invoer en Instellingen>Configuratiescherm> kies vervolgens 'Logitech USB Hardware - Logitech H540 | Getting Started Guide - Page 17
www.logitech.com/support/H540 Felsö Logitech USB Headset H540 Windows® Vista och Windows® 7 1. Gå till Start-menyn > Kontrollpanelen > Ljud > fliken Uppspelning. 2. Välj Logitech USB Headset H540. 3. Klicka på Standard och sedan på OK. 4. Välj fliken Inspelning. 5. Välj Logitech USB Headset H540 - Logitech H540 | Getting Started Guide - Page 18
Logitech USB Headset H540 Windows® 8 Mac® OS X 1. Välj panelen Skrivbord på Start- 1. Öppna Systeminställningar och gå 1 menyn till Ljud. 2. Välj Inställningar>Kontrollpanele 2. Välj fliken Ingång och sedan n>Maskinvara och ljud på menyn Logitech USB Headset H540. Snabbknappar 3. Välj - Logitech H540 | Getting Started Guide - Page 19
.logitech.com/support/H540 Feils Logitech USB Headset H540 Windows® Vista og Windows® 7 1. Gå til Start > Kontrollpanel > Lyd > kategorien Avspilling. 2. Velg Logitech USB Headset H540. 3. Klikk først på Bruk standard og deretter OK. 4. Velg kategorien Innspilling. 5. Velg Logitech USB Headset H540 - Logitech H540 | Getting Started Guide - Page 20
Logitech USB Headset H540 Windows® 8 Mac® OS X 1. Vælg skrivebordsflisen i menuen Start 1. Åpne Systemvalg og velg 1 2. Vælg Indstillinger>Kontrolpanel> kategorien Lyd. Hardware og lyd i menuen Amuletter 2. Velg kategorien Inndata, og velg 3. Gå til Lyd>fanen Afspilning så Logitech USB - Logitech H540 | Getting Started Guide - Page 21
.logitech.com/support/H540 Feils Logitech USB Headset H540 Windows® Vista og Windows® 7 1. Gå til Start > Kontrollpanel > Lyd > kategorien Avspilling. 2. Velg Logitech USB Headset H540. 3. Klikk først på Bruk standard og deretter OK. 4. Velg kategorien Innspilling. 5. Velg Logitech USB Headset H540 - Logitech H540 | Getting Started Guide - Page 22
Logitech USB Headset H540 Windows® 8 Mac® OS X 1. Velg skrivebordsruten fra startmenyen 1. Åpne Systemvalg og velg 1 2. Fra perlemenyen velger du kategorien Lyd. Innstillinger > Kontrollpanel > 2. Velg kategorien Inndata, og velg Maskinvare og lyd så Logitech USB Headset H540. 3. Gå til - Logitech H540 | Getting Started Guide - Page 23
(mikäli saatavilla) Siirry osoitteeseen www.logitech.com/ support/H540 Vianmääritys Kuulokemikrofoni ei toimi • Säädä kuulokemikrofonin Logitech USB Headset H540 Windows® Vista ja Windows® 7 1. Avaa Käynnistä > Ohjauspaneeli > Ääni > Toistaminen-välilehti. 2. Valitse Logitech USB Headset H540 - Logitech H540 | Getting Started Guide - Page 24
Mitä mieltä olet? Käytä hetki ja kerro mielipiteesi. Kiitos, että ostit tuotteemme. www.logitech.com/ithink 5 46 Suomi Logitech USB Headset H540 1. USB Headset H540 2 3 4 5 LED 1 6 7 8 9 USB 1 6 7 8 9 Setup Guide Guide d'installation Logitech® USB Headset H540 Ελληνvικά 47 - Logitech H540 | Getting Started Guide - Page 25
Logitech USB Headset H540 USB 1 2 USB Internet www.logitech.com/ support/H540 LED USB USB USB. Logitech USB Headset H540 Windows® Vista και Windows® 7 1 2 Logitech USB Headset H540". 3 OK. 4 5 Logitech USB Headset H540". 6 OK. 48 - Logitech H540 | Getting Started Guide - Page 26
USB Headset H540 Windows® 8 Mac® OS X 1 1 System Preferences 1 Sound 2 2 Input Logitech USB Headset H540". 3 Output 2 3 Logitech USB Headset H540 4 Logitech USB Headset H540». 5 Το Skype OK. 6 Το Skype 3 7 Logitech USB - Logitech H540 | Getting Started Guide - Page 27
H540 USB 1 2 USB-порту 52 Product Central Product Central Product Central www.logitech.com/ support/H540 USB USB USB Logitech USB Headset H540 Windows® Vista и Windows® 7 1 2 Logitech USB Headset H540. 3 4 5 Logitech USB Headset H540 - Logitech H540 | Getting Started Guide - Page 28
Logitech USB Headset H540 Windows® 8 Mac® OS X 1 1 1 2 2 Logitech USB Headset H540. 3 2 3 - Logitech USB Headset H540. 4 Logitech USB Headset H540. 5 6 7 Logitech USB Headset H540. 8 Skype Skype 3 4 5 www. - Logitech H540 | Getting Started Guide - Page 29
(ahol rendelkezésre állnak) Keresse fel a www.logitech.com/ support/H540 webhelyet 56 Magyar Hibaelhárítás Nem működik a mikrofonos Logitech USB Headset H540 Windows® Vista és Windows® 7 1. Nyissa meg a Start > Vezérlőpult > Hang > Lejátszás lapot. 2. Válassza a „Logitech USB Headset H540 - Logitech H540 | Getting Started Guide - Page 30
Logitech USB Headset H540 Windows® 8 Mac® OS X 1. A Start menüből válassza 1. Nyissa meg a Rendszerbeállítások 1 az Asztal csempét. menüt és válassza a „Hang" 2. A Gombok menüből válassza lehetőséget. a Beállítások > Vezérlő - Logitech H540 | Getting Started Guide - Page 31
chozí zařízení pro vstup/výstup zvuku ve vašem systému: Logitech USB Headset H540 Windows® Vista a Windows® 7 1. Přejděte na nabídku Start > Ovládací panely > Zvuky > karta Přehrávání. 2. Vyberte zařízení „Logitech USB Headset H540". 3. Klepněte na možnost „Nastavit výchozí" a poté na tlačítko „OK - Logitech H540 | Getting Started Guide - Page 32
Logitech USB Headset H540 Windows® 8 Mac® OS X 1. Z nabídky Start vyberte 1. Otevřete ovládací panel System 1 dlaždici Plocha Preferences (Předvolby systému) 2. Z nabídky Charms vyberte možnost a vyberte „Sound" (Zvuk). Nastavení > Ovládací panely > 2. Vyberte kartu Vstup, a poté - Logitech H540 | Getting Started Guide - Page 33
ępne) Przejdź na stronę www.logitech.com/ support/H540 Rozwiązywanie problemów Zestaw słuchawkowy nie działa • Ustaw Logitech USB Headset H540 W systemie Windows® Vista i Windows® 7 1. Przejdź do Start > Panel sterowania > Dźwięk > karta Odtwarzanie. 2. Wybierz urządzenie „Logitech USB Headset H540 - Logitech H540 | Getting Started Guide - Page 34
Logitech USB Headset H540 W systemie Windows® 8 Mac® OS X 1. W menu Start wybierz ikonę pulpitu. 1. Otwórz okno Preferencje systemowe 1 2. W menu Panele funkcji wybierz i kliknij ikonę „Dźwięk". kolejno Ustawienia > Panel sterowania 2. Wybierz kartę Wejś - Logitech H540 | Getting Started Guide - Page 35
) Teavet leiate aadressil www.logitech.com/ support/H540 Tõrkeotsing Peakomplekt ei tööta Logitech USB Headset H540 Windows® Vista ja Windows® 7 1. Valige Start > Control Panel (Juhtpaneel) > Sound (Heli) > Playback (Taasesitus). 2. Valige Logitech USB Headset H540 (Logitechi USB-peakomplekt H540 - Logitech H540 | Getting Started Guide - Page 36
Logitech USB Headset H540 Windows® 8 Mac® OS X 1. Valige menüüst Start töölaua paan. 1. Avage System Preferences 1 2. Valige tuumnuppude menüüst Sätted > Juhtpaneel > Riistvara ja heli. (Süsteemieelistused) ja valige Sound (Heli). 3. Avage Heli > Taasesitus. 2. Valige vahekaart Input ( - Logitech H540 | Getting Started Guide - Page 37
uz vietni www.logitech.com/ support/H540 72 Latviski Problē Logitech USB Headset H540 „Windows® Vista" un „Windows® 7" 1. Dodieties uz sadaļu „Start" > „Control Panel" > „Sound" > „Playback" (Sākt > Vadības panelis > Skaņa > cilne Atskaņošana). 2. Izvēlieties vienumu „Logitech USB Headset H540 - Logitech H540 | Getting Started Guide - Page 38
Logitech USB Headset H540 Operētājsistēmā „Windows® 8" „Mac® OS X" 1. Izvēlnē „Start" (Sākt) atlasiet sadaļu 1. Atveriet sadaļu „System Preferences" 1 „Desktop" (Darbvirsma). un atlasiet vienumu „Sound". 2. Izvēlnē „Charms" (Ātro saīšņu 2. Atlasiet cilni „Input" un izvēlieties josla) - Logitech H540 | Getting Started Guide - Page 39
kai yra) Pereikite į www.logitech.com/ support/H540 Problemų sprendimas Ausinės neveikia • Logitech USB Headset H540 „Windows® Vista" ir „Windows® 7" 1. Pereikite į „Start > Control Panel > Sound > Playback" (Pradia > Valdymo skydas > Garsas > Atkūrimas). 2. Pasirinkite „Logitech USB Headset H540 - Logitech H540 | Getting Started Guide - Page 40
Logitech USB Headset H540 „Windows® 8" „Mac® OS X" 1. Iš meniu „Pradėti" pasirinkite 1. Atidarykite „System Preferences" 1 „Darbastalis" (Sistemos nuostatos) ir pasirinkite 2. Iš meniu „Detalės" pasirinkite skirtuką „Sound" (Garsas). „Nustatymai" > „Valdymo skydas" > 2. Pasirinkite - Logitech H540 | Getting Started Guide - Page 41
• Rezervni dijelovi (ako su dostupni) Idite na www.logitech.com/support/H540 Otklanjanje poteškoća Slušalice ne rade • Prilagodba glasno Logitech USB Headset H540 Windows® Vista i Windows® 7 1. Idite na Start > Upravljačka ploča > Zvuk > kartica Reprodukcija. 2. Odaberite „Logitech USB Headset H540 - Logitech H540 | Getting Started Guide - Page 42
Logitech USB Headset H540 Windows® 8 Mac® OS X 1. Na izborniku Start odaberite pločicu 1. Otvorite Preference sustava 1 Radna površina i odaberite „Sound" (Zvuk). 2. Na izborniku Gumbići odaberite 2. Odaberite karticu Ulaz i zatim Postavke > Upravljačka ploča > odaberite „Logitech USB - Logitech H540 | Getting Started Guide - Page 43
Rezervni delovi (kada su dostupni) Posetite lokaciju www.logitech.com/ support/H540 Rešavanje problema Slušalice sa mikrofonom ne rade Logitech USB Headset H540 Windows® Vista i Windows® 7 1. Izaberite Start > Kontrolna tabla > Zvuk > kartica „Reprodukcija". 2. Izaberite „Logitech USB Headset H540 - Logitech H540 | Getting Started Guide - Page 44
Logitech USB Headset H540 Windows® 8 Mac® OS X 1. U meniju Start izaberite pločicu Radna 1. Otvorite stavku „System Preferences" 1 površina i izaberite karticu „Sound USB 1 Zasveti rdeče, ko je zvok mikrofona izklopljen. 6 7 8 9 Setup Guide Guide d'installation Logitech® USB Headset H540 - Logitech H540 | Getting Started Guide - Page 45
• Rezervnimi deli (če so na voljo) Obiščite www.logitech.com/support/H540 Odpravljanje težav Slušalke z mikrofonom ne delujejo • Logitech USB Headset H540 Windows® Vista in Windows® 7 1. Kliknite Start > Nadzorna plošča > Zvok in nato zavihek Predvajanje. 2. Izberite »Logitech USB Headset H540 - Logitech H540 | Getting Started Guide - Page 46
Logitech USB Headset H540 Windows® 8 Mac® OS X 1. V meniju Start izberite ploščo Namizje 1. Odprite možnost System Preferences 1 2. V meniju Čarobno izberite Nastavitve > Nadzorna plošča > Strojna oprema (Lastnosti sistema) in izberite zavihek Sound (Zvok). in zvok 2. V zavihku Input (Vhod) - Logitech H540 | Getting Started Guide - Page 47
zariadenie pre vstup/ výstup zvuku vo vašom systéme: Logitech USB Headset H540 Windows® Vista a Windows® 7 1. Prejdite na ponuku Štart > Ovládacie panely > Zvuky > karta Prehrávanie. 2. Vyberte zariadenie „Logitech USB Headset H540". 3. Kliknite na možnosť „Nastaviť predvolené" a potom na tlačidlo - Logitech H540 | Getting Started Guide - Page 48
Logitech USB Headset H540 Windows® 8 Mac® OS X 1. Z ponuky Štart vyberte dlaždicu 1. Otvorte ovládací panel System 1 Plocha Preferences (Predvoľby systému) 2. Z ponuky Charms vyberte možnosť a vyberte Sound (Zvuk). Nastavenia > Ovládacie panely > 2. Vyberte kartu Vstup, a potom Hardvér a - Logitech H540 | Getting Started Guide - Page 49
sunt dispozitivul audio de intrare/ ieşire implicit. Logitech USB Headset H540 Windows® Vista şi Windows® 7 1. Accesaţi Start > Control Panel (Panou de control) > Sound (Sunet) > fila Playback (Redare). 2. Alegeţi „Logitech USB Headset H540". 3. Faceţi clic pe „Set Default" („Setare ca implicit - Logitech H540 | Getting Started Guide - Page 50
Logitech USB Headset H540 Windows® 8 Mac® OS X 1. Accesaţi Start > Control Panel (Din 1. Deschideţi System Preferences 1 meniul Start, selectaţi dala Desktop (Preferinţe sistem) şi selectaţi 2. Din meniul Charms (Butoane), „Sound" (Sunet). selectaţi Settings (Setări)>Control 2. Selectaţi - Logitech H540 | Getting Started Guide - Page 51
Headset H540 USB 1 2 USB порта Product Central Product Central В Product Central www.logitech.com/ support/H540 100 USB USB USB Logitech USB Headset H540 Windows® Vista и Windows® 7 1 2 USB Logitech H540". 3 OК". 4 5 USB Logitech - Logitech H540 | Getting Started Guide - Page 52
USB Logitech H540." 5 OК." Skype Skype 6 7 USB Logitech H540." 3 8 OК." 4 www.logitech.com/ithink 5 102 Logitech USB Headset H540 1. USB H540 2 3 4 5 1 6 7 8 9. USB 1 6 7 8 9 Setup Guide Guide d'installation Logitech® USB Headset H540 - Logitech H540 | Getting Started Guide - Page 53
Logitech USB Headset H540 USB 1 2 USB-порту Product Central Product Central Product Central www.logitech.com/ support/H540. 104 Logitech USB Headset H540 USB USB USB. Windows® Vista та Windows® 7 1 2 Logitech USB Headset H540. 3 OK». 4 - Logitech H540 | Getting Started Guide - Page 54
USB Headset H540 Windows® 8 Mac® OS X 1 1 System Preferences 1 2 Sound (Звук). 2 Input Logitech USB 2 3 Headset H540. 3 Output 4 Logitech USB Headset H540». 5 Logitech USB Headset H540 OK». 6 7 Logitech USB Headset H540». 3 Skype - Logitech H540 | Getting Started Guide - Page 55
• Yedek parçalar (kullanılabilir olduğunda) www.logitech.com/support/H540 adresine gidin Sorun giderme Kulaklık çalışmıyor • Kulaklığın olun: Logitech USB Headset H540 Windows® Vista ve Windows® 7 1. Başlat > Denetim Masası > Ses > Kayıttan Yürüt sekmesine gidin. 2. "Logitech USB Headset H540"ı se - Logitech H540 | Getting Started Guide - Page 56
ncelerinizi bizimle paylaşın. 5 Ürünümüzü satın aldığınız için teşekkür ederiz. www.logitech.com/ithink 110 Türkçe Logitech USB Headset H540 H540 USB 1.1 2.2 3.3 4.4 1 LED 5.5 6.6 7.7 8.8 USB 9.9 1 1 6 7 8 9 Setup Guide Guide d'installation Logitech® USB Headset H540 111 - Logitech H540 | Getting Started Guide - Page 57
Sound Playback 2.2 Logitech USB H540 3.3 Set Default OK 4.4 Recording 5.5 Logitech USB H540 6.6 Set Default OK LED USB USB USB www.logitech.com support/H540 Logitech USB Headset H540 USB 1.1 2.2 USB - Logitech H540 | Getting Started Guide - Page 58
Sound Input 2.2 ."Logitech USB H540 Output 3.3 ."Logitech USB H540 Skype Skype Windows® 8 1.1 2.2 3.3 ."Logitech USB Headset H540 4.4 5.5 6.6 ."Logitech USB Headset H540 7.7 8.8 www.logitech.com/ithink 114 Logitech USB Headset H540 www.logitech.com/support - Logitech H540 | Getting Started Guide - Page 59
2012 Logitech. All rights reserved. Logitech, the Logitech logo, and other Logitech marks are owned by Logitech and may be registered. Apple, Mac, Mac logo, and Mac OS X are trademarks of Apple Inc., registered in the U.S. and other countries. Microsoft, Windows Vista, Windows, and the Windows logo

Setup Guide
Logitech® USB Headset H540