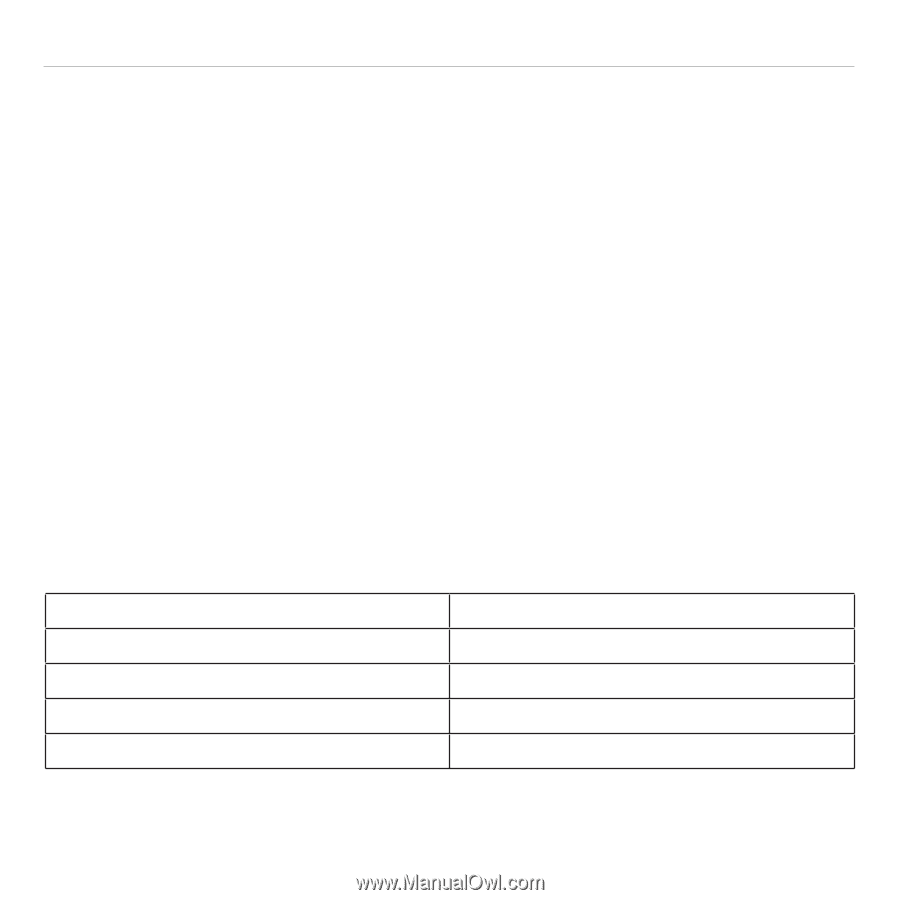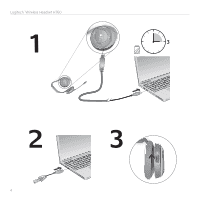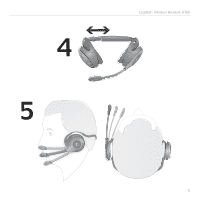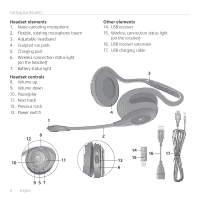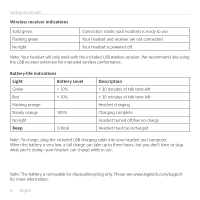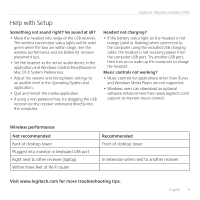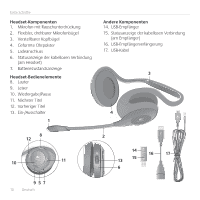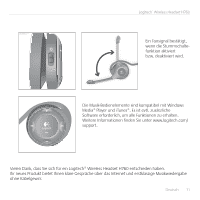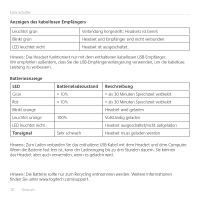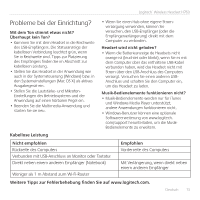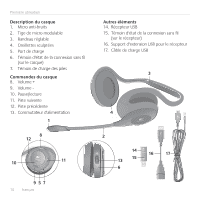Logitech H760 Getting Started Guide - Page 9
Help with Setup - wireless
 |
View all Logitech H760 manuals
Add to My Manuals
Save this manual to your list of manuals |
Page 9 highlights
Logitech® Wireless Headset H760 Help with Setup Something not sound right? No sound at all? • Move the headset into range of the USB receiver. The wireless connection status lights will be solid green when the two are within range. See the wireless performance section below for receiver placement tips. • Set the headset as the active audio device in the application and Windows Control Panel/Sound or Mac OS X System Preferences. • Adjust the volume and microphone settings to an audible level in the Operating System and application. • Quit and restart the media application. • If using a non-powered hub, try plugging the USB receiver (or the receiver extension) directly into the computer. Headset not charging? • If the battery status light on the headset is not orange (solid or flashing) when connected to the computer using the included USB charging cable, the headset is not receiving power from the computer USB port. Try another USB port, then turn on or wake up the computer to charge the headset. Music controls not working? • Music controls for applications other than iTunes and Windows Media Player are not supported. • Windows users can download an optional software enhancement from www.logitech.com/ support to improve music control. Wireless performance Not recommended Back of desktop tower Plugged into monitor or keyboard USB port Right next to other receiver (laptop) Within three feet of Wi-Fi router Recommended Front of desktop tower In extension when next to another receiver Visit www.logitech.com for more troubleshooting tips. English 9