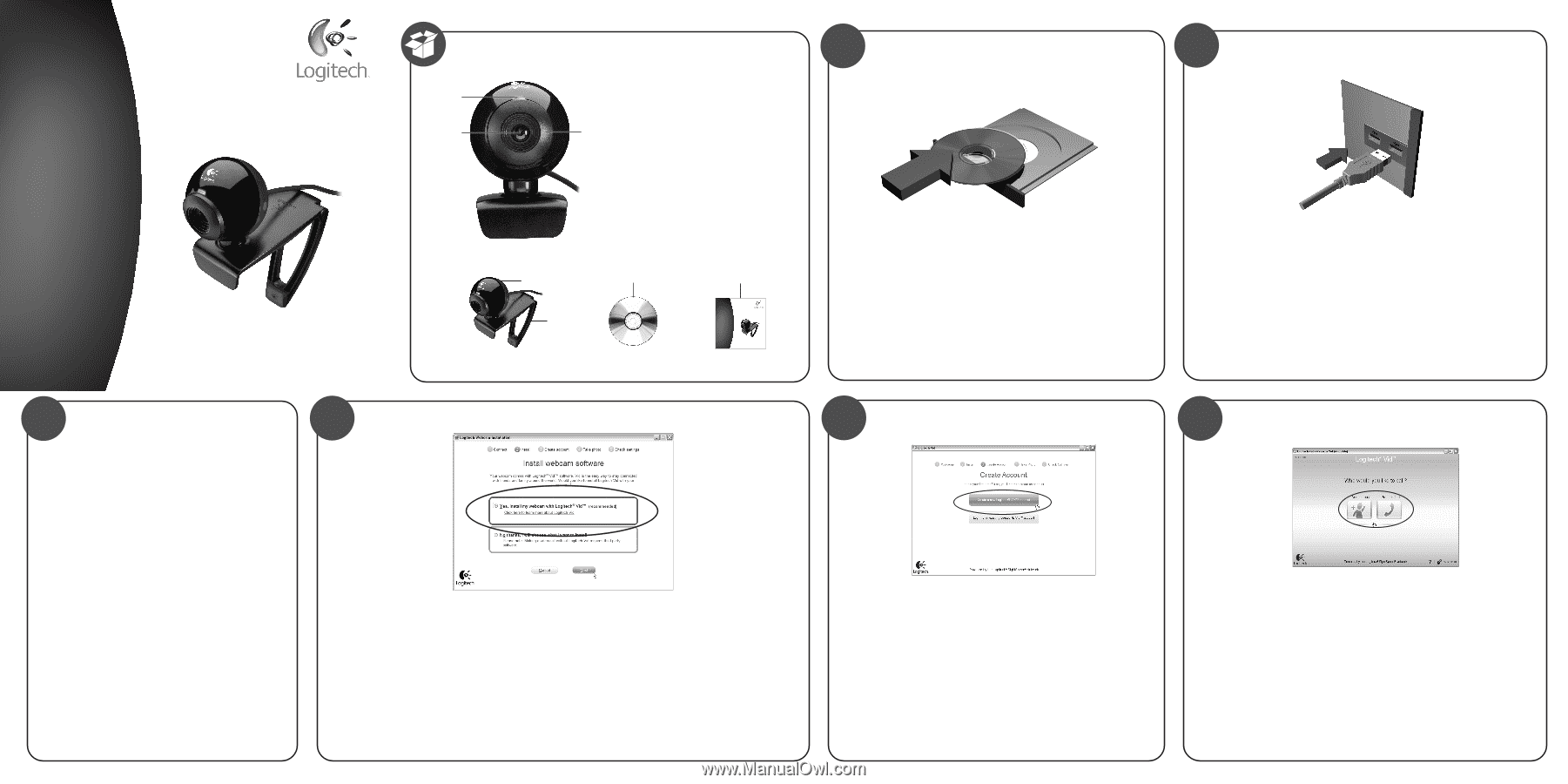Logitech Webcam C120 Quick Start Guide - Page 1
Logitech Webcam C120 Manual
 |
View all Logitech Webcam C120 manuals
Add to My Manuals
Save this manual to your list of manuals |
Page 1 highlights
Quick-start guide Logitech® Webcam C120 3 4 3 1. Manual focusing ring 2. Lens 2 1 3. Activity light 4. Snapshot button 5. Flexible clip/base 6. Webcam software 7. Quick-start guide 4 6 5 7 Quick-start guide Logitech® Webcam C120 1 2 Thank you for purchasing a Logitech webcam. This guide will help you get started. Be sure to install the software first, as many of your webcam's features will not operate properly without the complete software installation. Webcam connection Please wait to connect your webcam to a computer USB port until you are prompted by the software to do so. Tip: After you plug in your webcam, you will see a series of notifications at the bottom right of your screen. Once your webcam is detected, the software will advance to the next screen. 5 6 Your webcam comes with Logitech® Vid™ Free, fast, and easy video calling for you and anyone you call. And it's built into your webcam setup so you're ready to talk to the people you care about right away. Learn more: http://www.logitech.com/whatisvid Choose your install Logitech recommends installing both your webcam and Logitech Vid software. If you do not want Logitech Vid, please pick another type of installation and skip to step 8. Tip: If you choose not to install Logitech Vid, making a video call will require downloading and installing third-party software. Creating your account Follow the on-screen nstructions to create your Logitech Vid account and to configure your webcam for video calling. Add a friend or make a practice call Click on the practice call tile to test your settings. To add a friend, click on the tile and enter your contact's email when prompted. Tip: The practice call tile will always be available on your contact list to test your settings.