MSI Creator 17 User Manual - Page 28
Snip and Sketch, Use Multiple Monitors
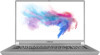 |
View all MSI Creator 17 manuals
Add to My Manuals
Save this manual to your list of manuals |
Page 28 highlights
Introductions Keyboard Backlight LED Settings Press repeatedly to select a keyboard backlight LED level according to your preference. LCD Settings • f9: Decrease the LCD brightness. • f10: Increase the LCD brightness. Switch Display Switch the display output mode between the LCD, external monitor and both. Screen Rotation Press to rotate the screen upside down for 180 degrees. Press again to rotate the screen back to its default position. Snip and Sketch Launch Snip & Sketch application. + Use Multiple Monitors If users connect an additional monitor to the notebook, the system will automatically detect the external monitor connected. Users will be allowed to customize the display settings. • Connect the monitor to the notebook. • Press and hold the Windows key, and then press [P] key to + bring up [Project]. • Select how you want your display to project on the second screen from the selections of PC screen only, Duplicate, Extend, and Second screen only. 2-16















