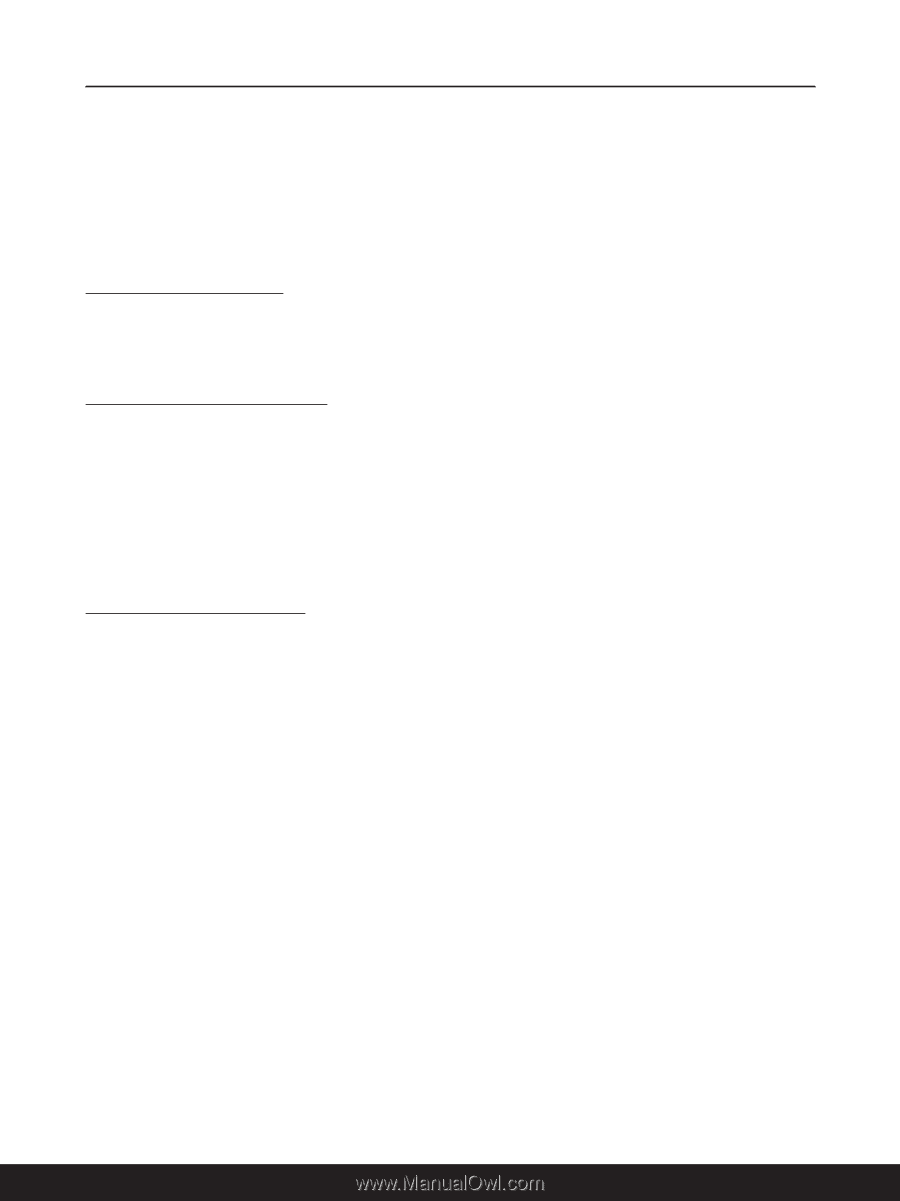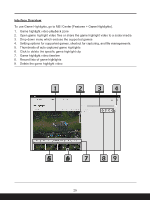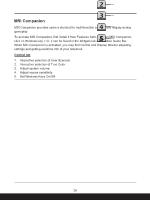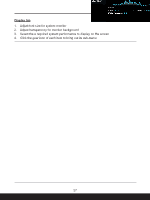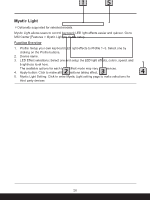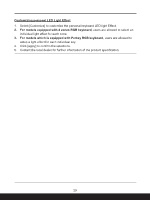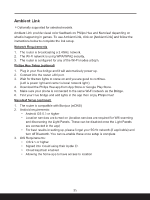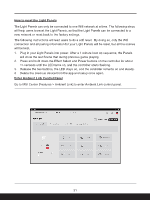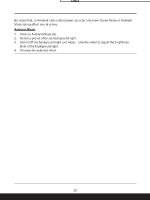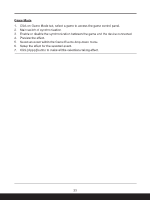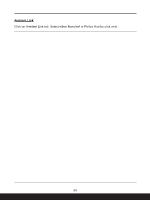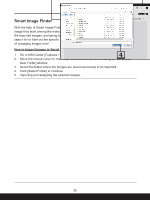MSI Katana 17 Quick Start Guide - Page 30
Ambient Link, Network Requirements, Philips Hue Setup (optional), Nanoleaf Setup (optional)
 |
View all MSI Katana 17 manuals
Add to My Manuals
Save this manual to your list of manuals |
Page 30 highlights
Ambient Link *Optionally supported for selected models. Ambient Link provide visual color feedback on Philips Hue and Nanoleaf depending on what is happening in games. To use Ambient Link, click on [Ambient Link] and follow the instructions below to complete the link setup. Network Requirements 1. The router is broadcasting a 2.4GHz network. 2. The Wi-Fi network is using WPA/WPA2 security. 3. The router is configured for any of the Wi-Fi modes a/b/g/n. Philips Hue Setup (optional) 1. Plug in your Hue bridge and it will automatically power up. 2. Connect it to the router LAN port. 3. Wait for the two lights to come on and you are good to continue. (Left is power light and center is local network light.) 4. Download the Philips Hue app from App Store or Google Play Store. 5. Make sure your phone is connected to the same Wi-Fi network as the Bridge. 6. Find your Hue bridge and add lights in the app then enjoy Philips Hue! Nanoleaf Setup (optional) 1. The router is compatible with Bonjour (mDNS) 2. Android requirements: • Android OS 5.0 or higher • Location services are turned on (location services are required for Wifi scanning and discovering the Light Panels. These can be disabled once the Light Panels are connected in the app) • For best results in setting up, please forget your 5GHz network (if applicable) and turn off Bluetooth. You can re-enable these once setup is complete 3. iOS Requirements: • iOS 9.0 or higher • Signed into iCould using their Apple ID. • iCloud keychain enabled • Allowing the home app to have access to location 30