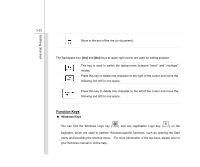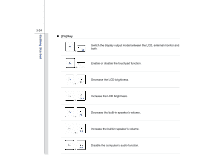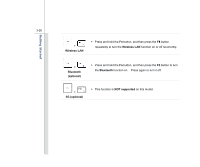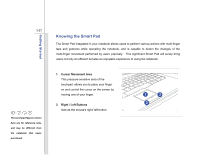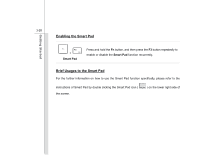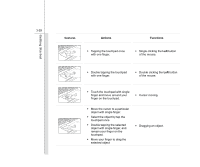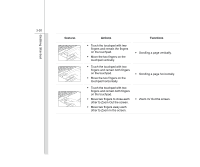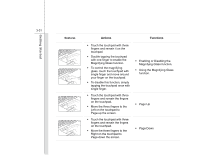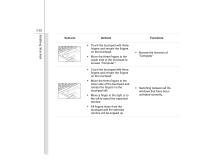MSI X460DX User Manual - Page 71
Knowing the Smart Pad
 |
View all MSI X460DX manuals
Add to My Manuals
Save this manual to your list of manuals |
Page 71 highlights
3-27 The touchpad figures shown here are for reference only, and may be different from the notebook that users purchased Getting Started Knowing the Smart Pad The Smart Pad integrated in your notebook allows users to perform various actions with multi-finger taps and gestures while operating the notebook, and is capable to detect the changes of the multi-finger movement performed by users precisely. This significant Smart Pad will surely bring users not only an efficient but also an enjoyable experience of using the notebook. 1. Cursor Movement Area This pressure-sensitive area of the touchpad, allows you to place your finger on and control the cursor on the screen by moving one of your finger. 2. Right / Left Buttons Acts as the mouse's right/ left button. 1 2 2