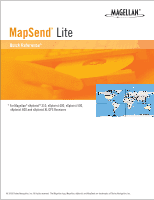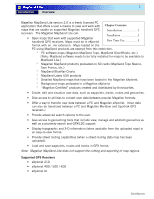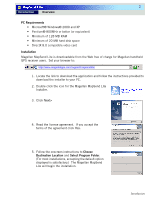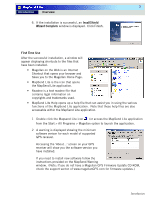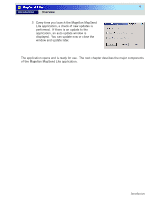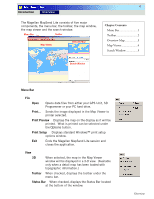Magellan MapSend BlueNav Local Chart Quick Reference Guide
Magellan MapSend BlueNav Local Chart - GPS Map Manual
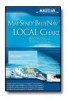 |
UPC - 763357104905
View all Magellan MapSend BlueNav Local Chart manuals
Add to My Manuals
Save this manual to your list of manuals |
Magellan MapSend BlueNav Local Chart manual content summary:
- Magellan MapSend BlueNav Local Chart | Quick Reference Guide - Page 1
® MapSend® Lite Quick Reference* * For Magellan® eXploristTM 210, eXplorist 400, eXplorist 500, eXplorist 600 and eXplorist XL GPS Receivers © 2006 Thales Navigation, Inc. All rights reserved. The Magellan logo, Magellan, eXplorist and MapSend are trademarks of Thales Navigation, Inc. - Magellan MapSend BlueNav Local Chart | Quick Reference Guide - Page 2
software maps (Magellan MapSend Topo, MapSend DirectRoute, etc.) [Note: MapSend software needs to be fully installed for maps to be available to MapSend Lite.] ° Magellan MapSend products preloaded on SD cards (MapSend Topo Mexico, Topo France, etc.) ° MapSend BlueNav Charts ° MapSend Lakes USA - Magellan MapSend BlueNav Local Chart | Quick Reference Guide - Page 3
users. Set your browser to: http://www.magellangps.com/support/mapsendlite/ 1. Locate the link to download the application and follow the instructions provided to download the installer to your PC. 2. Double click the icon for the Magellan MapSend Lite Installer. 3. Click Next> 4. Read the license - Magellan MapSend BlueNav Local Chart | Quick Reference Guide - Page 4
screen on your GPS receiver will show you the software version you have installed. If you need to install new software follow the instructions provided on the MapSend-Warning window. (Note: If you do not have a Magellan GPS Firmware Update CD-ROM, check the support secton of www.magellanGPS.com for - Magellan MapSend BlueNav Local Chart | Quick Reference Guide - Page 5
4 Introduction Overview 3 Every time you launch the Magellan MapSend Lite application, a check of new updates is performed. If there is an update to the application, opens and is ready for use. The next chapter descibes the major components of the Magellan MapSend Lite application. Introduction - Magellan MapSend BlueNav Local Chart | Quick Reference Guide - Page 6
. What is printed can be selected under the Options button. Print Setup Displays standard Windows™ print setup options window. Exit Ends the Magellan MapSend Lite session and closes the application. View 3D When selected, the map in the Map Viewer window will be displayed in a 3-D view - Magellan MapSend BlueNav Local Chart | Quick Reference Guide - Page 7
to GPX (GPS eXchange) file format. File Manager Used to transfer data between PC and a GPS receiver and to convert data between Magellan formats. Tools Elevation Profile Displays the vertical profile of a track or route. Measure Distance Calculates the distance and area between selected points - Magellan MapSend BlueNav Local Chart | Quick Reference Guide - Page 8
Map Viewer window. Show Topo When checked manual with information on using the application. What's This? When selected help information can be displayed for an item selected from the Map Viewer window. Tip of the Day... Displays the Tip of the Day window. Check for Update Checks the Magellan - Magellan MapSend BlueNav Local Chart | Quick Reference Guide - Page 9
7 Introduction Overview Toolbar The Toolbar provides quick access to some of the functions found in the Menu Bar. These were chosen as they will be the most common functions used. Map Manager Cntl+M Open Zoom In Cntl+O Zoom Out Set Map Scale Pan Locate 3-D View Elevation Profile Street - Magellan MapSend BlueNav Local Chart | Quick Reference Guide - Page 10
routing data. • Viewing loaded user data including waypoints, routes, tracks and geocaches. Search Window The search options available are highly improved over previous software applications. MapSend Lite includes four unique search options: Smart, Address, POI and Coordinate. Overview - Magellan MapSend BlueNav Local Chart | Quick Reference Guide - Page 11
other searchable map objects with single text input. The Search Window is located in the right part of the Main Window and is displayed after MapSend starts. In the search field enter the name of the object you are searching for and press the Search button. Tips: It is better to - Magellan MapSend BlueNav Local Chart | Quick Reference Guide - Page 12
Search This is an advanced address search which allows to search by some specified address fields. Fill in the search address fields: House: Type or insert a number of a house (if known). Street: Type or insert the name of the street. This is a required field. City: Type or insert a name of the - Magellan MapSend BlueNav Local Chart | Quick Reference Guide - Page 13
11 Introduction Overview POI Search The POI Search dialog finds POIs and other searchable map objects. In the Search for field, enter the name of the object you are searching for. Tips: It is possible to enter only several starting letters or numbers in the object name. From the Search criterion - Magellan MapSend BlueNav Local Chart | Quick Reference Guide - Page 14
12 Introduction Overview Coordinate Search The Coordinates Search dialog finds a location by its coordinates. From the Search window click Coordinates. The following dialog appears: Latitude: N/S Choose N (north) or S (south) from the list. º Type the number or click the arrows to input the
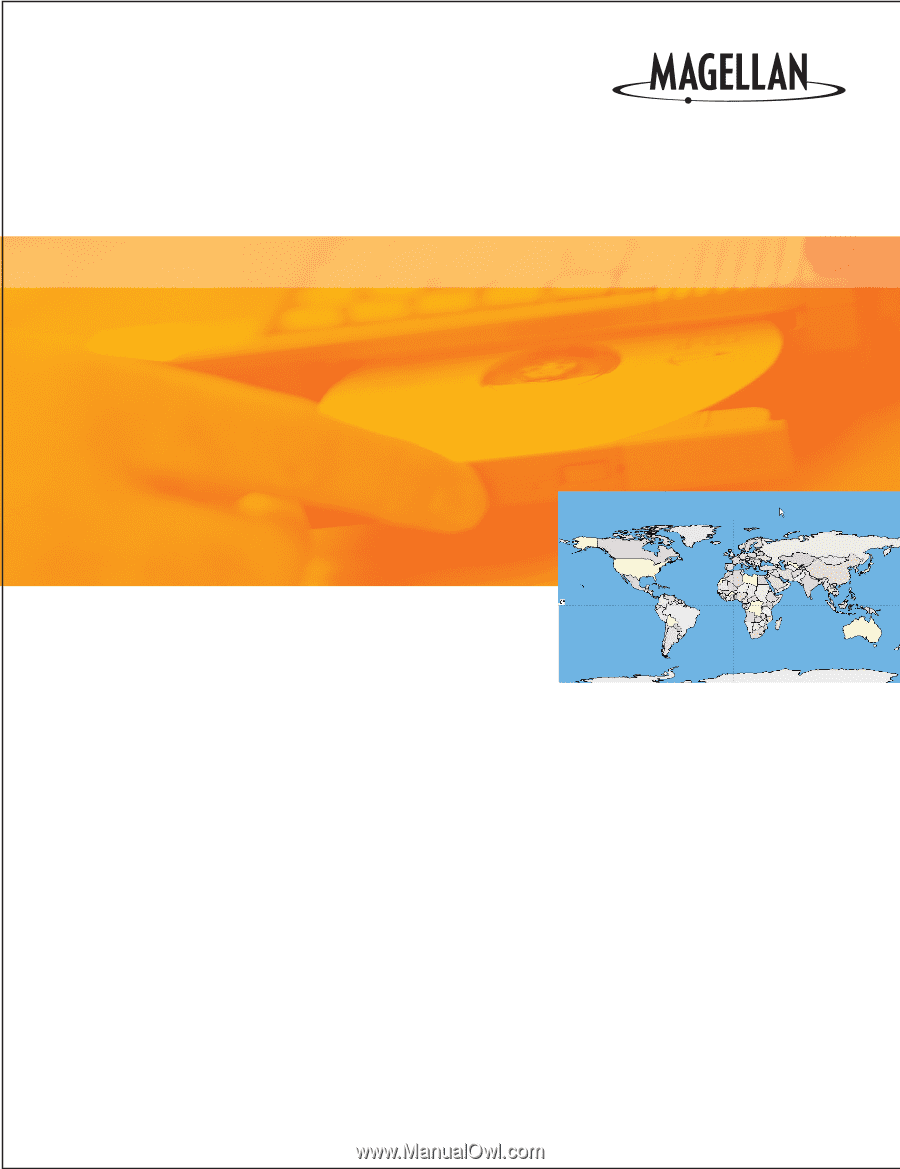
© 2006 Thales Navigation, Inc. All rights reserved.
The Magellan logo, Magellan, eXplorist and MapSend are trademarks of Thales Navigation, Inc.
Quick Reference*
MapSend
®
Lite
* For Magellan
®
eXplorist
TM
210, eXplorist 400, eXplorist 500,
eXplorist 600 and eXplorist XL GPS Receivers
®