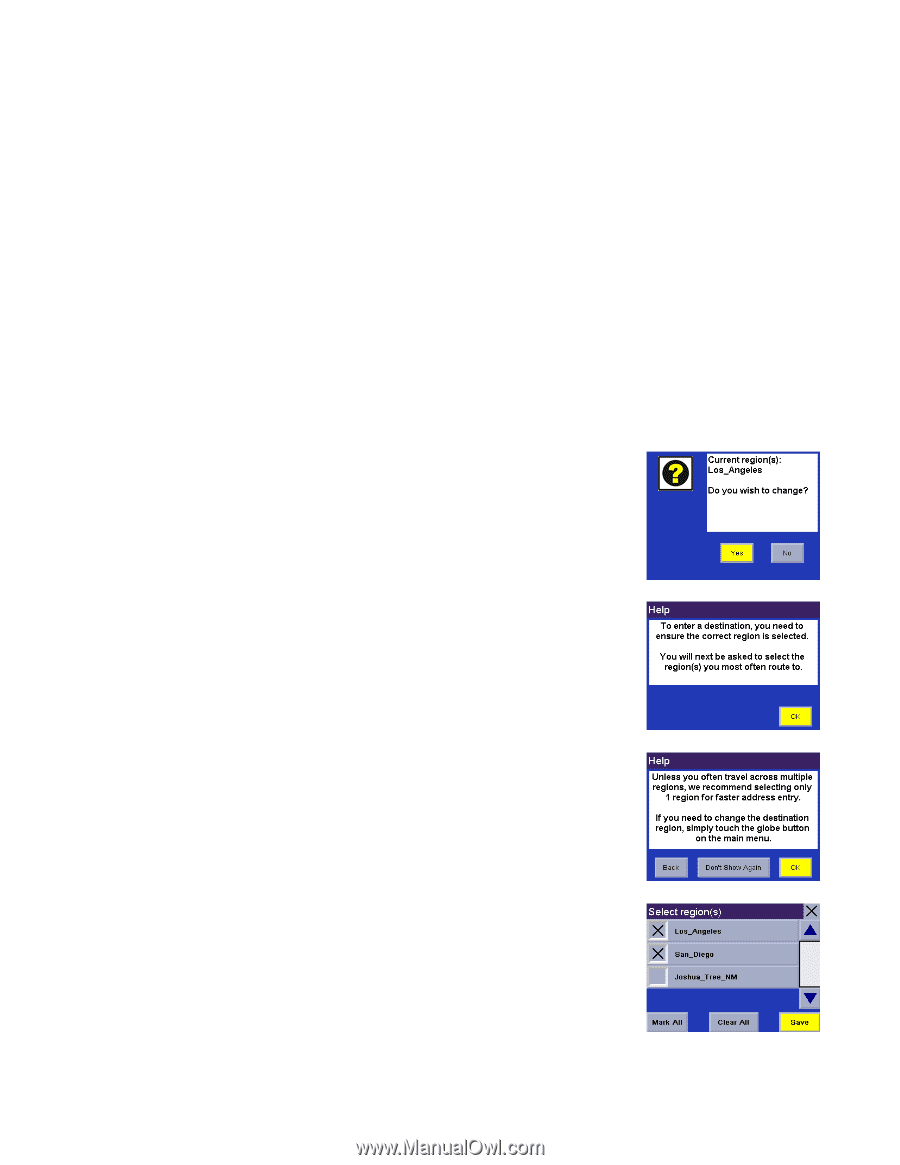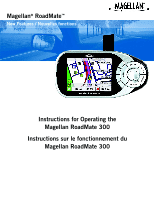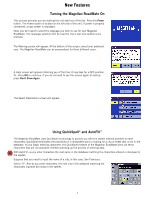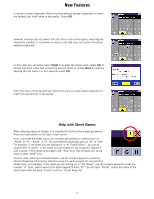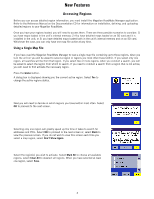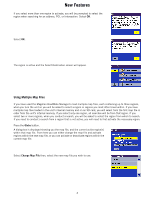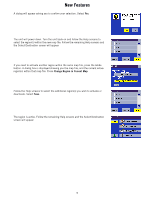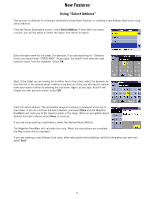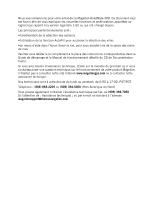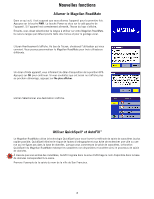Magellan RoadMate 300 New Features for 1.81 Upgrade - Page 5
Accessing Regions - sd card
 |
UPC - 763357109337
View all Magellan RoadMate 300 manuals
Add to My Manuals
Save this manual to your list of manuals |
Page 5 highlights
New Features Accessing Regions Before you can access detailed region information, you must install the Magellan RoadMate Manager application. Refer to the Reference Manual on the Documentation CD for information on installation, defining, and uploading detailed regions to your Magellan RoadMate. Once you have your regions loaded, you will need to access them. There are three possible scenarios to consider: 1) you have maps loaded in the unit's internal memory; 2) You have detailed maps loaded on an SD card and it is installed in the unit; or 3) you have detailed maps loaded both in the unit's internal memory and on an SD card. Whichever the case, you can only have one map file active at any time. Using a Single Map File If you have used the Magellan RoadMate Manager to load a single map file containing up to three regions, when you turn the unit on you will be asked to select a region or regions you most often travel within. If you select only one region, all searches will be from that region. If you select two or more regions, when you conduct a search, you will be asked to select the region from which to search. If you need to conduct a search from a region that is not active, you will need to first activate the necessary region. Press the Globe button. A dialog box is displayed showing you the current active region. Select Yes to change the active regions status. Next you will need to decide on which regions you travel within most often. Select OK to proceed to the next screen. Selecting only one region will greatly speed up the time it takes to search for addresses and POIs. Select OK to proceed to the next screen or, select Back to view the previous screen. If you do not wish to view this screen each time you select a map region, select Don't Show Again. Select the region(s) you wish to activate. Select Mark All to choose all available regions, select Clear All to deselect all regions. When you have selected at least one region, select Save. 3