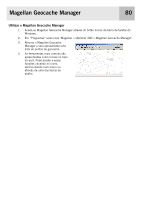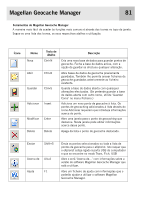Magellan eXplorist 400 Manual - Portuguese - Page 92
Visão Geral do Envio de Cartas de Detalhe do MapSend para o eXplorist
 |
UPC - 763357111613
View all Magellan eXplorist 400 manuals
Add to My Manuals
Save this manual to your list of manuals |
Page 92 highlights
Utilizar o eXplorist com MapSend 85 Visão Geral do Envio de Cartas de Detalhe do MapSend para o eXplorist Instalar o Software MapSend. Segundo as instruções fornecidas com o produto MapSend que adquiriu, o primeiro passo é instalar o software no seu computador. Para este visão geral, será utilizado o MapSend Topo 3D. Abra o MapSend e Definir uma Região. Amplie e desloque a carta até encontrar uma área em que esteja interessado. Utilizando a ferramenta Desenhar Nova Região, defina a região. Clique com o botão direito dentro da região. Isto fará aparecer uma janela onde poderá introduzir um nome para a região. Neste exemplo ela chama-se "Tahoe". Repare que o tamanho da região é indicado no canto inferior direito. Poderá escolher colocar regiões grandes num SD Card para poupar a memória interna. Guardar Regiões da Carta. Antes de guardar a região, consulte a documentação fornecida com o MapSend para saber quais as informações que serão guardadas com a região. Neste exemplo, a queremos informações Topo e POIs, por isso na lista da região certifique-se de que as caixas "T" e "P" à esquerda do nome da região estão a negrito. Em seguida, marque a região a guardar clicando na caixa de verificação à esquerda do nome da região. Guardar a Região no Disco Rígido do seu Computador. No menu Regiões, seleccione "Enviar para GPS..." (Ctrl+U). Clique no botão de marcação para "Guardar no Disco Rígido". IMPORTANTE: NÃO guarde directamente num SD Card ou directamente na unidade de GPS. É necessário converter os ficheiros de carta guardados do MapSend antes de os poder utilizar no eXplorist. As cartas do MapSend guardadas directamente num SD Card não funcionarão com o eXplorist. Clique no botão Seguinte >. Introduza o número de série do seu eXplorist no espaço fornecido. Poderá encontrá-lo no seu eXplorist acedendo ao ecrã Sobre... (no menu principal). Não utilize qualquer dos botões de Definições ou Ligar. Depois de introduzir o número de série, clique em Seguinte >. Ser-lhe-á pedido que confirme o número de série.