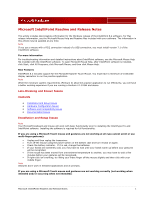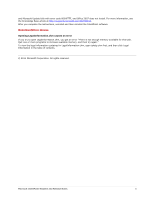Microsoft ZJA-00001 Troubleshooting Guide - Page 2
Hardware Configuration Issues, Software and Compatibility Issues - drivers
 |
UPC - 882224729987
View all Microsoft ZJA-00001 manuals
Add to My Manuals
Save this manual to your list of manuals |
Page 2 highlights
Make sure that the wireless transceiver is placed on about the same level as the mouse. For example, if you are using a desktop computer that is located under your desk, connect the extender cable to the computer and place the transceiver end on your desk. Make sure that there is no undue interference from other wireless devices or metal objects. If you are using a Microsoft Touch mouse and a legacy mouse on the same computer: Swapping left/right buttons on a legacy mouse will not work correctly if a Microsoft Touch mouse is plugged into your computer at the same time. Unplug the Touch mouse and try swapping buttons on the legacy mouse again. If you are using a Microsoft Touch mouse in full screen mode: With some applications, when you use a Microsoft Touch mouse in full screen mode, gestures only work for scrolling. All other gestures, including Dock or Minimize all Windows, do not work. If you try a gesture, a small blue animation will display to indicate that the gesture is recognized, but it is disabled in this mode. If you are using a Microsoft Touch mouse, and are in the Windows lock/sleep/hibernate state: Waking up from the Windows lock/sleep/hibernate state may take a little longer than is usual with other mice. In Windows Vista, a Windows Update issue may cause the IntelliPoint installation to fail In Windows Vista, if Windows updates are pending when you install the IntelliPoint software from the CD, the installation fails with error code 1603. Wait for all the Windows updates to complete, and then reinstall the IntelliPoint software. In Windows Vista, Windows Update may cause IntelliPoint's automatic update to fail In Windows Vista, Windows updates may be incomplete and require you to reboot your computer. If Windows Update is waiting for you to reboot and IntelliPoint automatically updates to the latest version, the IntelliPoint update might fail with error code 1603. Wait for all the Windows updates to complete, and then rerun the IntelliPoint automatic update. If the error condition persists, see the Knowledge Base article at http://support.microsoft.com/kb/946414. When you install the software, the "unable to install a required component" message appears When you install the IntelliPoint software, you may receive a message saying that Setup was unable to install a required component. If Setup is unable to install the following components, follow the relevant instructions: MSXML. On the installation CD, go to the Prereq\MSXML folder, open the folder for your processor type (32-bit or 64-bit), and then run the MSI file. The MSXML update patch. On the installation CD, go to the Prereq\MSXML folder, open the folder for your processor type (32-bit or 64-bit), and then run the EXE file. Windows Application Error Reporting. On the installation CD, go to the Prereq\Watson folder, open the folder for your processor type (32-bit or 64-bit), and then run the MSI file. Windows Installer. On the installation CD, open the Prereq\WindowsInstaller3.1v2\x86 folder, and then run the EXE file. If you still receive an error, you may have a problem with the component itself that you must resolve before you can install your device software. For more information, see http://support.microsoft.com. Hardware Configuration Issues Hardware Configuration Issues The mouse does not appear in Devices and Printers in Windows 7 If you connect a mouse using a switch box, the mouse might not be displayed in Devices and Printers in Windows 7. Try plugging the mouse directly into the computer. Software and Compatibility Issues In Windows Vista, a Windows Update issue causes the mouse to not respond In Windows Vista, if Windows Update is interrupted when a reboot is needed, the system can get into a state where the mouse driver does not load and the mouse does not respond. With the system in this state, Windows Update Microsoft IntelliPoint Readme and Release Notes 2