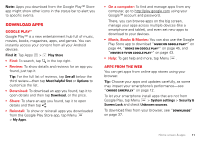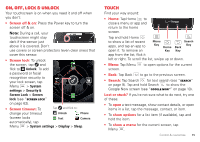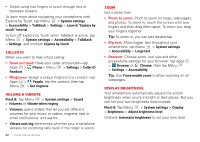Motorola DROID RAZR by MOTOROLA User Manual - Page 17
On, off, lock & unlock, Touch
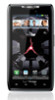 |
View all Motorola DROID RAZR by MOTOROLA manuals
Add to My Manuals
Save this manual to your list of manuals |
Page 17 highlights
On, off, lock & unlock Your touchscreen is on when you need it and off when you don't: • Screen off & on: Press the Power key to turn the screen off & on. Note: During a call, your touchscreen might stay dark if the sensor just above it is covered. Don't use covers or screen protectors (even clear ones) that cover this sensor. • Screen lock: To unlock the screen, tap and flick to Unlock. To add Phone a password or facial recognition security to your lock screen, tap Camera Unlock Menu > System settings > Security & Screen Lock > Screen lock (see "Screen lock" Text on page 62). • Screen timeout: To Tap and flick to: change your timeout Unlock Phone (screen locks automatically), tap Text Camera Menu > System settings > Display > Sleep. Touch Find your way around: • Home: Tap Home to close a menu or app and return to the home screen. Tap and hold Home to show a list of recent apps, and tap an app to open it. To remove an Menu Key Home Key Search Key Back Key app from the list, flick it left or right. To scroll the list, swipe up or down. • Menu: Tap Menu screen. to open options for the current • Back: Tap Back to go to the previous screen. • Search: Tap Search for text search (see "Search" on page 9). Tap and hold Search to show the Google Now screen (see "Google Now™" on page 10). Lost or stuck? If you're not sure what to do next, try one of these: • To open a text message, show contact details, or open items in a list, tap the message, contact, or item. • To show options for a list item (if available), tap and hold the item. • To show a menu for the current screen, tap Menu . Control & customize 15