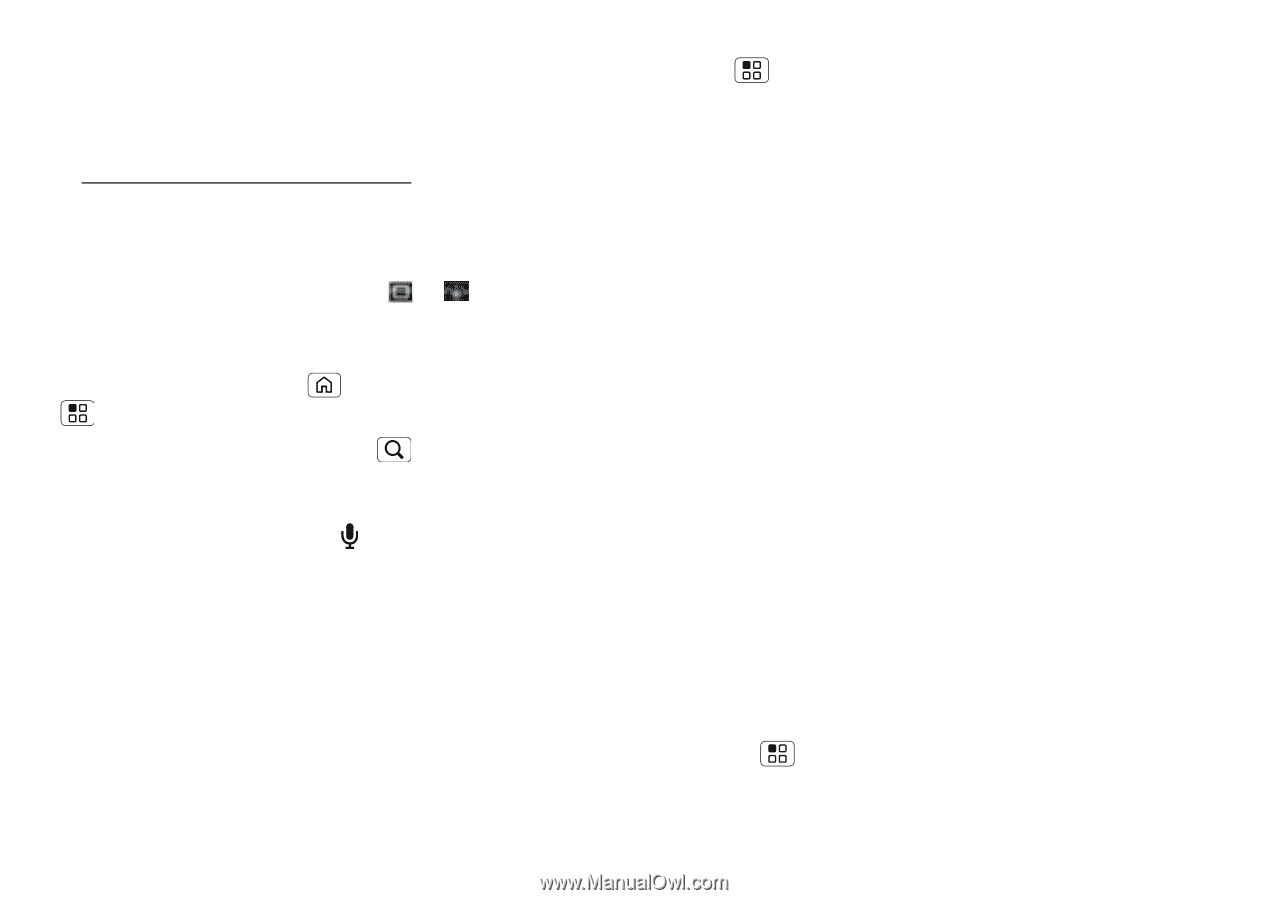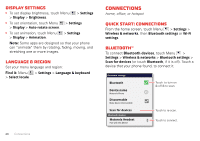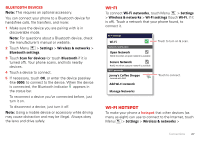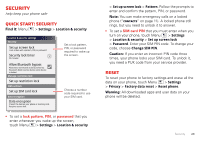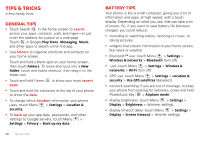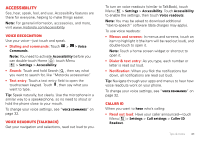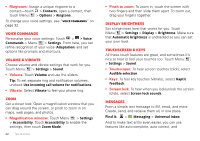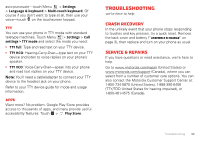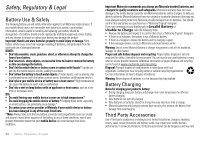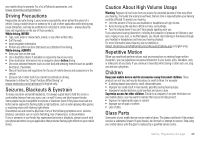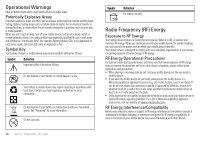Motorola MILESTONE 3 XT861 MILESTONE MAXX User Guide - Page 33
Accessibility, Voice recognition, Voice readouts TalkBack, Caller ID
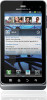 |
View all Motorola MILESTONE 3 XT861 manuals
Add to My Manuals
Save this manual to your list of manuals |
Page 33 highlights
Accessibility See, hear, speak, feel, and use. Accessibility features are there for everyone, helping to make things easier. Note: For general information, accessories, and more, visit www.motorola.com/accessibility Voice recognition Use your voice-just touch and speak. • Dialing and commands: Touch > > Voice Commands. Note: You need to activate Accessibility before you can double-touch Home : touch Menu > Settings > Accessibility. • Search: Touch and hold Search , then say what you want to search for, like "Motorola accessories". • Text entry: Touch a text entry field to open the touchscreen keypad. Touch , then say what you want to type. Tip: Speak naturally, but clearly. Use the microphone in a similar way to a speakerphone, so no need to shout or hold the phone close to your mouth. To change your voice settings, see "Voice commands" on page 32. Voice readouts (TalkBack) Get your navigation and selections, read out loud to you. To turn on voice readouts (similar to TalkBack), touch Menu > Settings > Accessibility. Touch Accessibility to enable the settings, then touch Voice readouts. Note: You may be asked to download additional "text-to-speech" software (data charges may apply). To use voice readouts: • Menus and screens: In menus and screens, touch an item to highlight it (the item will be read out loud), and double-touch to open it. Note: Touch a home screen widget or shortcut to open it. • Dialer & text entry: As you type, each number or letter is read out loud. • Notification: When you flick the notifications bar down, all notifications are read out loud. Tip: Navigate through your apps and menus to hear how voice readouts work on your phone. To change your voice settings, see "Voice commands" on page 32. Caller ID When you want to hear who's calling: • Read out loud: Have your caller announced-touch Menu > Settings > Call settings > Caller ID Readout. Tips & tricks 31