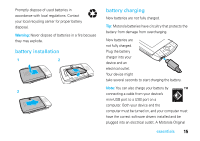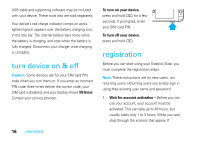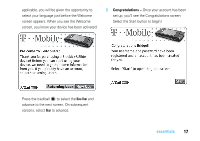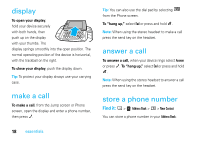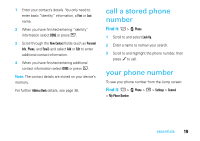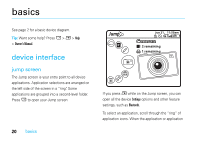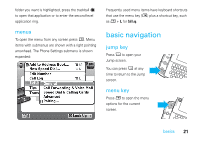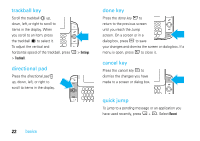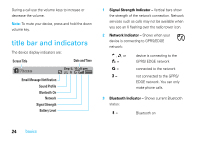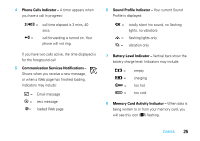Motorola Sidekick Slide Q700 User Guide - Page 22
basics, device interface
 |
View all Motorola Sidekick Slide Q700 manuals
Add to My Manuals
Save this manual to your list of manuals |
Page 22 highlights
basics See page 2 for a basic device diagram. Tip: Want some help? Press A > M > Help > Owner's Manual. device interface jump screen The Jump screen is your entry point to all device applications. Application selections are arranged on the left side of the screen in a "ring". Some applications are grouped into a second-level folder. Press A to open your Jump screen: 20 basics If you press M while on the Jump screen, you can open all the device Settings options and other feature settings, such as Bluetooth. To select an application, scroll through the "ring" of application icons. When the application or application

20
basics
basics
See page 2 for a basic device diagram.
Tip:
Want some help? Press
A
>
M
>
Help
>
Owner’s Manual
.
device interface
jump screen
The Jump screen is your entry point to all device
applications. Application selections are arranged on
the left side of the screen in a “ring”
. Some
applications are grouped into a second-level folder.
Press
A
to open your Jump screen:
If you press
M
while on the Jump screen, you can
open all the device
Settings
options and other feature
settings, such as
Bluetooth
.
To select an application, scroll through the “ring” of
application icons. When the application or application