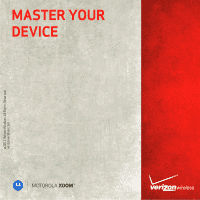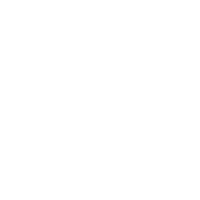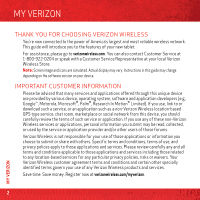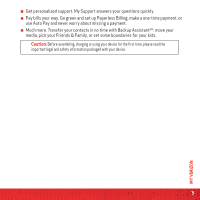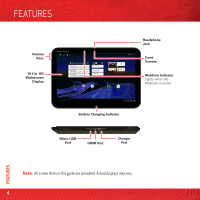Motorola XOOM Getting Started Guide
Motorola XOOM Manual
 |
View all Motorola XOOM manuals
Add to My Manuals
Save this manual to your list of manuals |
Motorola XOOM manual content summary:
- Motorola XOOM | Getting Started Guide - Page 1
verizonwireless.com MASTER YOUR DEVICE - Motorola XOOM | Getting Started Guide - Page 2
- Motorola XOOM | Getting Started Guide - Page 3
KEY TIPS 14 SET UP EMAIL 15 MANAGE CONTENT 16 CONNECTIONS 16 CONTENT BACKUP 18 APPS & FEATURES 19 POWERFUL APPS & FEATURES 19 VERIZON SAFEGUARDS 20 TROUBLESHOOTING 21 1 CONTENTS - Motorola XOOM | Getting Started Guide - Page 4
new tablet. For assistance, please go to verizonwireless.com. You can also contact Customer Service at 1-800-922-0204 or speak with a Customer Service Representative at your local Verizon Wireless Store. Note: Screen image and icons are simulated. Actual display may vary. Instructions in this guide - Motorola XOOM | Getting Started Guide - Page 5
■ Get personalized support. My Support answers your questions quickly. ■ Pay bills your way. Go green and set up Paperless Billing, make a one-time payment, or use Auto Pay and never - Motorola XOOM | Getting Started Guide - Page 6
@motorola.com Google Calendar Reminder: Executive Review Call @ Feb 28 3:00-4:00pm (David's [email protected] Justin Younger Budget Updates -- Hi Everyone, I've updated USB Port HDMI Port Charger Port FEATURES Note: All screen shots in this guide are simulated. Actual displays may vary. - Motorola XOOM | Getting Started Guide - Page 7
■ The microSD card slot is not active. A future software upgrade will enable this device to support microSD cards up to 32GB. ■ The SIM tray supports only Verizon 4G LTE SIM and requires an upgrade to 4G LTE service. A dummy SIM card is included. FEATURES Note: Certain apps and features may not be - Motorola XOOM | Getting Started Guide - Page 8
data transfer only, NOT for charging. Insert the charger into the charger port at the bottom end of the tablet. When the tablet is powered off and the battery is charging, only be replaced by a Motorola-approved service facility. Any attempt to remove or replace your battery may damage the product. - Motorola XOOM | Getting Started Guide - Page 9
to turn it on. 2 To change the language, touch . 3 Touch Start. Power/ Lock Key When you touch Start, your tablet attempts to activate your mobile service (if not already activated). 4 If activation is successful, touch Next. If activation fails, touch Back to go back, touch Activate to try - Motorola XOOM | Getting Started Guide - Page 10
TIPS It's all in the touch: Touch: To choose an icon or option, touch it. Books Browser Calculator Calendar Downloads Email Gallery Gmail Touch and hold: To open a special item or option, touch and hold it. Books Browser Calculator Calendar Downloads Email Gallery Gmail BASICS 8 - Motorola XOOM | Getting Started Guide - Page 11
Drag: To scroll or move slowly, drag up and down or across the touchscreen. Applications Accounts & sync Privacy Storage Language & input Accessibility Date & time Flick: To scroll or move quickly, flick up and down or across the touchscreen. Zoom: To zoom in and out on web pages, double-tap the - Motorola XOOM | Getting Started Guide - Page 12
motorola.com Google Calendar Reminder: Executive Review Call @ Feb 28 3:00-4:00pm (David's [email protected] Justin Younger Budget Updates -- Hi Everyone, I've updated displays may vary. The icons at the bottom of the screen show tablet status and also alert you to new emails and events. To see - Motorola XOOM | Getting Started Guide - Page 13
Web bookmarks, music playlists, and more. Widgets show you the date, updates, and more. The Calendar widget is an example of a scrollable widget- of the home screen contains icons that tell you about messages and tablet status. Touch an individual icon to see that specific email, meeting reminder - Motorola XOOM | Getting Started Guide - Page 14
clock at the bottom of the home screen. 2 Touch . Thursday February 10. 2011 100% 3 Change a quick setting, or touch to see all tablet settings. Airplane mode OFF WiFi Lock screen orientation OFF AUTO Notifications ON Settings Touch to change quick settings. Touch to see & modify all - Motorola XOOM | Getting Started Guide - Page 15
the right. Wireless & Networks Wireless & Networks Sound Screen Location & security Applications Accounts & sync Privacy Storage Language & input Accessibility Date & time About tablet Airplane mode Disable all wireless connections Wi-Fi Turn on Wi-Fi Wi-Fi settings Set up & manage wireless access - Motorola XOOM | Getting Started Guide - Page 16
BASICS APP MENU Touch Apps from the home screen to see your tablet's apps. All Downloaded Books Browser Calculator Calendar Camera 3:01 pm Clock Contacts Downloads Email Gallery Gmail Google Search Latitude Maps Market Music Navigation Places Settings Chat Voice Search You - Motorola XOOM | Getting Started Guide - Page 17
to adjust the volume. SET UP EMAIL Volume Keys The first time you turned on your tablet (see page 6), you may have logged in to your Google Account. You can add email accounts, touch Apps > Email, then follow the step-by-step instructions to set up a POP3, IMAP, or corporate account. BASICS 15 - Motorola XOOM | Getting Started Guide - Page 18
MANAGE CONTENT MANAGE CONTENT CONNECTIONS MOTOROLA™ XOOM gives you many ways to connect with your world. WI-FI® 1 Touch the clock at the bottom of the screen. 2 Touch . Thursday February 10. 2011 100% MANAGE CONTENT 16 - Motorola XOOM | Getting Started Guide - Page 19
Start, open your list of programs, and select Windows Explorer. Then drag and drop files from your computer to your tablet. ■ Apple™ Macintosh™-Use Android File Transfer. (You can download it from android.com/filetransfer.) HDMI® You can snap photos and capture videos, then sit back and enjoy them - Motorola XOOM | Getting Started Guide - Page 20
, and other settings, to your Google Account on Google servers. Some third-party application may also take advantage of this feature. If you get a new tablet, your tablet is lost or stolen, or if you reinstall an application, you can restore your settings and other data. 18 MANAGE CONTENT - Motorola XOOM | Getting Started Guide - Page 21
more: ■ Cinematic HD movie playback-Watch HD movies in HD, on your tablet's huge 10.1-inch widescreen display. ■ Games-Gaming reaches a whole new level ■ Google eBooks™-Get your favorite books and read them right on your tablet. ■ Android Market™-Android Market is your one-stop shop for books, apps - Motorola XOOM | Getting Started Guide - Page 22
AW Touch to take photo. Change camera (front or back). Switch to camcorder mode. Note: For more information on your tablet's apps and features, see the user guide. VERIZON SAFEGUARDS Your family; your call. Verizon safeguards give you peace of mind with Family Locator, Content Filters, Spam Controls - Motorola XOOM | Getting Started Guide - Page 23
TROUBLESHOOTING T ROU BL ESHO OT IN G FORCED REBOOT In the unlikely event that your device becomes unresponsive, try a forced reboot: Press and hold both Power/Lock and the up-volume key for three seconds. RESET To reset your tablet to factory settings and erase all the data on your device, from the - Motorola XOOM | Getting Started Guide - Page 24
service, please contact the Motorola Customer Support Center service names are the property of their respective owners. © 2011 Motorola Mobility, Inc. All rights reserved. Caution: Motorola does not take responsibility for changes/modifications to the transceiver. Product ID: MOTOROLA XOOM™ Manual - Motorola XOOM | Getting Started Guide - Page 25
- Motorola XOOM | Getting Started Guide - Page 26
For an interactive guide toyour new wireless device, go to verizonwireless.com
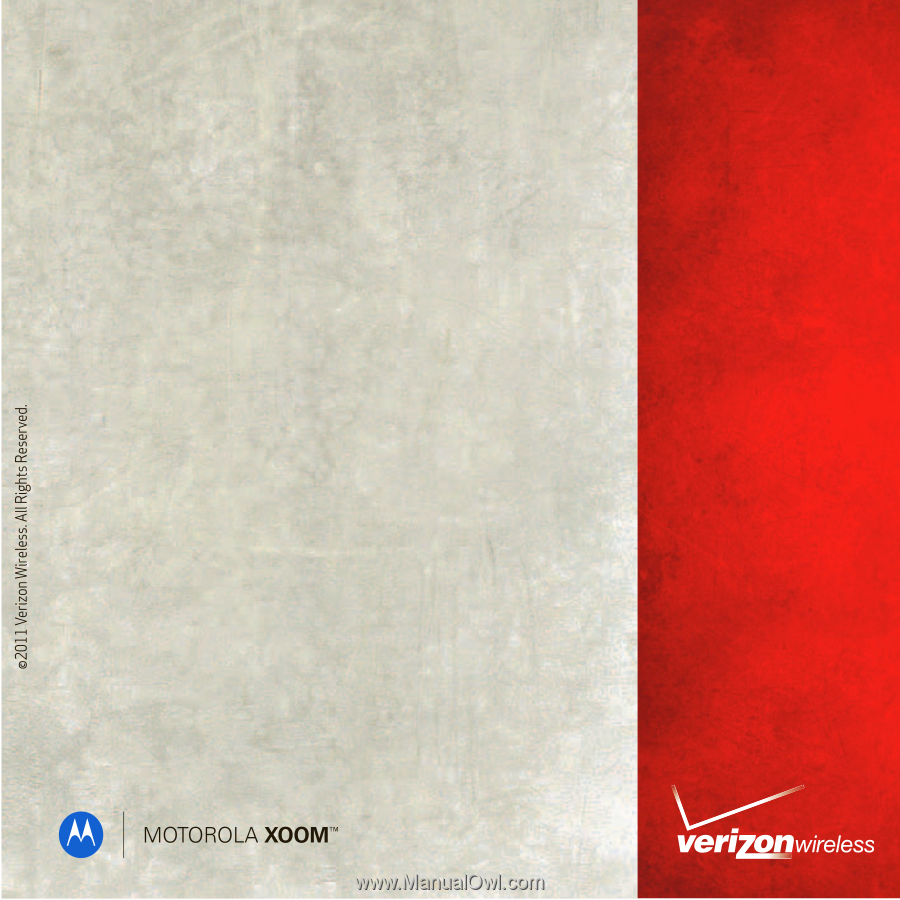
verizonwireless.com
MASTER YOUR
DEVICE