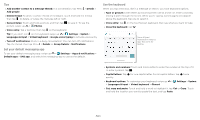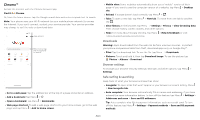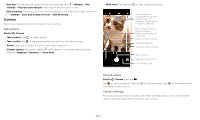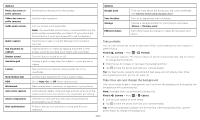Motorola edge User Guide - Page 22
Photos, Take spot color photos, Take moving cinemagraphs, Identify items using Google Lens™
 |
View all Motorola edge manuals
Add to My Manuals
Save this manual to your list of manuals |
Page 22 highlights
Take spot color photos You can take a black and white photo with spot color. object in your viewfinder. 2 Tap the circle. Find it: Camera > Menu > Spot Color 1 In the viewfinder, tap the object or area that you want to keep in color. 2 Slide the bar to increase or decrease the color intensity. 3 Tap to take the photo. Take moving cinemagraphs Create a splash of motion in a still photo. Find it: Camera > Menu > Cinemagraph 1 Tap and hold to capture the scene. The camera suggests a portion of the scene to keep in motion. 2 You can change which parts to keep in motion and which to freeze: • Tap and swipe over a part to keep it in motion. • Tap and swipe over a part to freeze it. Depending on the object, you can see the details, take an action, or find more products. Tip: Focus your camera on a book cover, tap the screen to see the book title and author. Note: Google Lens may not work in all languages. Capture your screen There's more than one way to capture your phone's screen. » Press and hold the Power button and tap Screenshot. » Press and hold both the Power and the Volume Down buttons at the same time. » Set up Moto Actions so you can capture screenshots by touching the screen with three fingertips. Tip: To see the screen capture, tap Photos > Albums > Screenshots. Photos 3 To edit the length of the clip, use the sliders. 4 Pick the loop style: • Regular loop repeats the clip from start to end. • Bounce loop repeats the clip from start to end, then reverses the action. 5 Tap PREVIEW to view the cinemagraph, then: • Choose to save as a GIF or MP4, then tap SAVE. • To undo your changes, tap CLEAR. • To discard the clip without saving it, tap . Identify items using Google Lens™ Search landmarks, products, explore books, identify plants and animals, copy text, scan barcodes, QR codes, business cards, and more. Find it: Camera > 1 Focus your camera on an object, landmark, or code until a circle appears on the View, edit & share Find it: Photos » View, share, or delete: Tap a thumbnail to open it, then tap or Menu for more options. to share, to delete, Tip: To select multiple files, open a folder, touch and hold a photo, then tap others. Or group photos in an album and share the whole album. » Zoom: Open a photo in your gallery, then double-tap or drag two fingers apart or together on the screen. Tip: Turn your phone sideways for a landscape view. To turn Auto-rotate screen on or off, swipe up > Settings > Display > Advanced > Auto-rotate screen. » Wallpaper or contact photo: Open a picture, then tap Menu > Use as > Wallpaper or Contact photo. » Edit: Open a picture, then tap . » Slideshow: Tap a picture, then tap Menu > Slideshow. To stop the slideshow, tap Apps