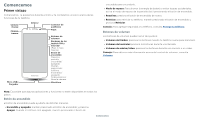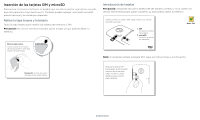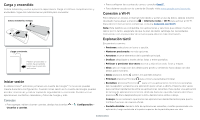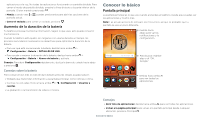Motorola moto e5 play Guia del usuario MetroPCS - Page 6
Conocer lo básico
 |
View all Motorola moto e5 play manuals
Add to My Manuals
Save this manual to your list of manuals |
Page 6 highlights
aplicaciones a la vez. No todas las aplicaciones funcionarán en pantalla dividida. Para cerrar el modo de pantalla dividida, arrastra la línea divisoria a la parte inferior de la pantalla. O bien mantén presionado . »»Menús: cuando veas o , puedes presionarlos para abrir las opciones de la pantalla actual. »»Cerrar el teclado: para cerrar un teclado, presiona . Aumento de la duración de la batería Tu teléfono procesa muchísima información. Según lo que uses, esto puede consumir mucha batería. Cuando tu teléfono está quieto, sin cargarse o sin usarse durante un tiempo, los procesos secundarios innecesarios se desactivan para optimizar la duración de la batería. »»Para ver qué está consumiendo la batería, desliza hacia arriba > Configuración > Batería > DETALLES DE USO. »»Para ayudar a mejorar la duración de la batería, desliza hacia arriba > Configuración > Batería > Ahorro de batería y actívalo. Consejo: Para abrir Configuración rápidamente, desliza la barra de estado hacia abajo y presiona . Conocer lo básico Pantalla principal La pantalla principal es lo que ves cuando enciendes el teléfono. Desde aquí, puedes ver las aplicaciones y mucho más. Nota: Las actualizaciones de software son frecuentes, así que es probable que tu pantalla se vea un poco diferente. 11:35 Desliza hacia abajo para ver las notificaciones y la 73° configuración. ABR 3 MAR Para buscar, esbribe algo o di "OK, Google." Consejos sobre la batería Para conservar aún más la vida útil de la batería entre las cargas, puedes reducir: »»Widgets que transmiten información a la pantalla principal, como noticias o clima. »»Cuentas no utilizadas: Desliza hacia arriba > Configuración > Usuarios y cuentas. »»La grabación o la transmisión de videos o música. MetroPCS MyMetro Moto Play Store Google Desliza hacia arriba para ver todas las aplicaciones. Pantalla principal. Presiona la barra de Google que se encuentra en la parte superior para escribir términos de búsqueda o presiona el icono de micrófono que se encuentra a la derecha para realizar una búsqueda por voz. Los iconos que se encuentran en la parte superior indican las notificaciones y el estado del teléfono. Desliza el dedo hacia arriba desde la parte inferior central para ver tus aplicaciones. En la parte inferior se muestran iconos de aplicaciones de uso común, tales como teléfono, mensajes, Google Chrome, galería y cámara. Consejos »»Abrir lista de aplicaciones: desliza hacia arriba para ver todas tus aplicaciones. »»Volver a la página principal: para volver a la pantalla principal desde cualquier ubicación, presiona Principal . Conocer lo básico