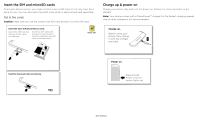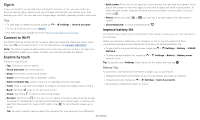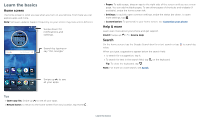Motorola moto e5 plus User Guide MetroPCS - Page 9
Quick settings, Speak, Google voice, Voice to text, Google Assistant
 |
View all Motorola moto e5 plus manuals
Add to My Manuals
Save this manual to your list of manuals |
Page 9 highlights
Quick settings For quick access to Wi-Fi, Bluetooth, Airplane mode brightness, and other settings, swipe the status bar or lock screen down. For even more settings, tap . Tap to rearrange your settings and add or remove settings. 100% 11:35 Set screen brightness. Wi-Fi Bluetooth Do not disturb Flashlight Auto- rotate Battery Saver Turn Wi-Fi on/off. Tap an icon to turn it on/off. Tue, Apr 3 See all phone settings. Quick Settings screen that shows options, such as Wi-Fi, Bluetooth, Airplane mode, Location and more. Customizable. Speak Google voice Use Google voice commands to tell your phone what you want. »»Use voice to make a call: Tap on the home screen or say "Ok Google" to control your phone by voice. Then say "Call" and then a contact name or number. Or, say "Send text," "Go to" an app, or "Help". Tip: If a contact has more than one number, you can say which number to call (for example, "Call Joe Black Mobile"). »»Search by voice: Tap on the home screen or say "Ok Google" to search by voice. Note: See also Google Assistant. Voice to text On a keyboard, tap , then speak your message or search text. You can also speak punctuation. Google Assistant Note: This feature may not be available in all languages. Ask your phone questions, find answers and set tasks using the Google Assistant. To turn on the Google Assistant, swipe up > Settings > Google > Search > Settings > Phone > Google Assistant. Touch and hold Home from any screen, then speak or type a command. You can also say, "Ok Google" to open the Google Assistant. Screen search Note: This feature may not be available in all languages. Screen search provides information based on the app you're in. Touch and hold Home while in an app. To turn Screen search on/off, swipe up > Settings > Google > Search > Settings > Phone > Use screen context. For more on the Google Assistant, visit https://support.google.com/assistant. Learn the basics