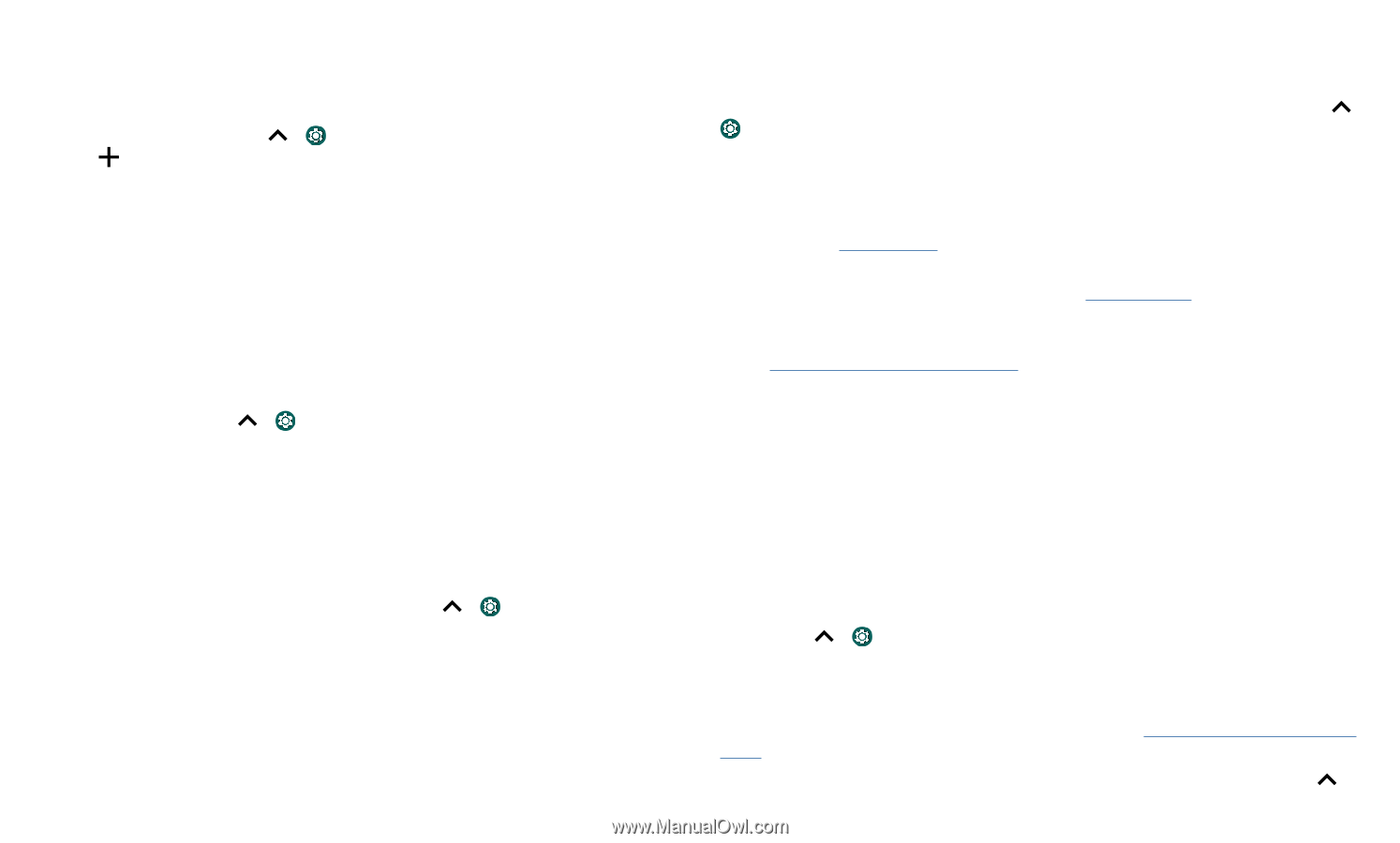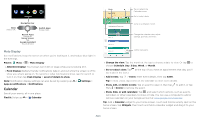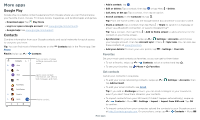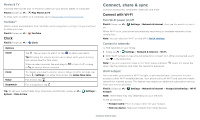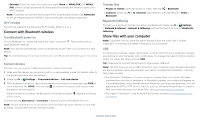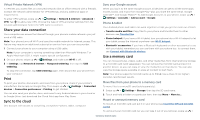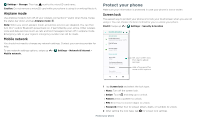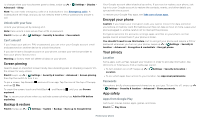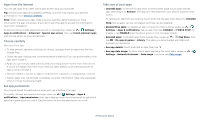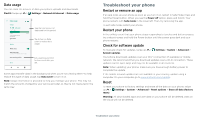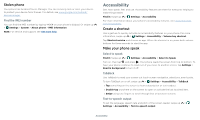Motorola moto g7 play User Guide - Page 26
Share your data connection, Print, Sync to the cloud, Use a memory card, Virtual Private Network VPN
 |
View all Motorola moto g7 play manuals
Add to My Manuals
Save this manual to your list of manuals |
Page 26 highlights
Virtual Private Network (VPN) A VPN lets you access files on a secured network (like an office network with a firewall). Contact the network administrator for VPN settings, and any additional apps or requirements. To enter VPN settings, swipe up > Settings > Network & internet > Advanced > VPN. Tap to add a new VPN. Choose the type of VPN and enter settings from the network administrator. Select the VPN name to connect. Share your data connection Your computer can access the Internet through your phone's mobile network-you just need a USB cable. Note: Your phone turns off Wi-Fi and uses the mobile network for Internet access. This feature may require an additional subscription service from your service provider. 1 Connect your phone to your computer using a USB cable. Note: If your computer is running something older than Microsoft Windows 7 or Apple Macintosh OSX, it might require special configuration. 2 On your phone, swipe up > Settings, and make sure Wi-Fi is off. 3 In Settings, tap Network & internet > Hotspot & tethering, then tap the USB tethering. To stop the connection, tap USB tethering again, then disconnect your phone from your computer. Print To print your photos, documents, and more from your phone, check if your printer's manufacture has an app on Google Play. Then swipe up > Settings > Connected devices > Connection preferences > Printing to get started. You can also send your photos, docs, and more to any Android device in your cloud or to Google Drive. Just download the Cloud Print app from Play Store. Sync to the cloud One account with access to everything, everywhere-phone, tablet, computer. Sync your Google account When you log in to the same Google account, all devices can get to all the same apps, movies, books, and music from Google Play-plus you share the same Gmail, Google Calendar™, and Google Mobile™. To add Google accounts to your phone, swipe up > Settings > Accounts > Add account > Google. Phone & tablet Your Android phone and tablet can work together to help you get the most out of both: »»Transfer media and files: Copy files to your phone and transfer them to other devices-see Transfer files. »»Phone hotspot: If you have a Wi-Fi tablet, turn your phone into a Wi-Fi hotspot to let your tablet access the Internet anywhere-see Wi-Fi hotspot. »»Bluetooth® accessories: If you have a Bluetooth keyboard or other accessories to use with your tablet, remember you can use them with your phone too. To connect them, see Connect with Bluetooth wireless. Use a memory card You can move pictures, videos, audio, and other media files from internal phone storage to a microSD card (sold separately). You can remove the microSD card and put it in another device, so you can copy or view the media files on that device. You can also view the storage space available or erase all content to start fresh. Note: Your phone supports microSD cards up to 512GB. Use a Class 10 (or higher) microSD card for best results. Move files from your phone to a memory card To move files to a microSD card (sold separately): 1 Swipe up > Settings > Storage, then tap the SD card name. 2 Touch and hold a folder or a particular item, then tap Menu > Move to... Mount or unmount memory card To mount an microSD card, just put it in your phone (see Insert the SIM and microSD cards). To unmount your microSD card (so you can take it out of your phone), swipe up > Connect, share & sync