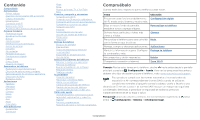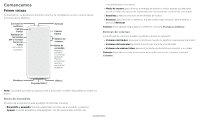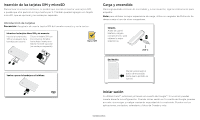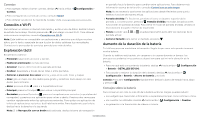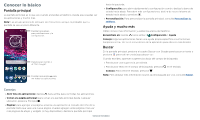Motorola one action Guia del usuario
Motorola one action Manual
 |
View all Motorola one action manuals
Add to My Manuals
Save this manual to your list of manuals |
Motorola one action manual content summary:
- Motorola one action | Guia del usuario - Page 1
Guía del usuario - Motorola one action | Guia del usuario - Page 2
y presiona Configuración > Ayuda. Para ver las preguntas frecuentes y obtener otro tipo de asistencia para el teléfono, visita www.motorola.com/support. Este producto cumple con las normas nacionales e internacionales de exposición a RF correspondientes (norma SAR) cuando se utiliza en condiciones - Motorola one action | Guia del usuario - Page 3
Comencemos Primer vistazo Comencemos. Te guiaremos durante el inicio y te contaremos un poco acerca de las funciones de tu teléfono. Conector de audífonos Cámara frontal Bandejas de las tarjetas SIM y microSD Sensor de huella (en la parte posterior) Auricular Cámara trasera Botones de volumen Bot - Motorola one action | Guia del usuario - Page 4
el botón de encendido y, a continuación, siga las indicaciones para empezar. Nota: para obtener la mejor experiencia de carga, utilice un cargador de Motorola. Se desaconseja el uso de otros cargadores. Cárgalo. Antes de usar el teléfono, cárgalo completamente para obtener la mejor experiencia. USB - Motorola one action | Guia del usuario - Page 5
Consejos » Para agregar, editar o borrar cuentas, desliza Cuentas. hacia arriba > Configuración > » Para configurar las cuentas de correo, consulta Gmail. » Para obtener ayuda con tu cuenta de Google, visita www.google.com/accounts. Conexión a Wi-Fi Para obtener un acceso a Internet más rápido - Motorola one action | Guia del usuario - Page 6
Conocer lo básico Pantalla principal La pantalla principal es lo que ves cuando enciendes el teléfono. Desde aquí, puedes ver las aplicaciones y mucho más. Nota: Las actualizaciones de software son frecuentes, así que es probable que tu pantalla se vea un poco diferente. 11: 3 5 Desliza hacia - Motorola one action | Guia del usuario - Page 7
Notificaciones En la parte superior de la pantalla, los iconos a la izquierda te notifican acerca de los nuevos mensajes o eventos. Si no sabes lo que significa un icono, desliza la barra de estado hacia abajo para obtener más información. Consejo: ¿Recibes muchas notificaciones? Mantén presionada - Motorola one action | Guia del usuario - Page 8
Volumen Presiona los botones laterales para subir o bajar el volumen para seleccionar un volumen del timbre y ver otros controles. Pantalla de bloqueo Tu pantalla táctil se enciende y apaga según lo necesites. Silenciar el timbre o establecer el teléfono para que vibre. Desliza la barra para subir - Motorola one action | Guia del usuario - Page 9
de bloqueo. » Tiempo de espera de la pantalla: para cambiar el tiempo de espera (bloqueo de pantalla automático), desliza hacia arriba > Configuración > Pantalla > Avanzada > Modo de reposo. Configuración rápida Para acceder rápidamente a Wi-Fi, Bluetooth, Modo avión, brillo y otras opciones de - Motorola one action | Guia del usuario - Page 10
voz > Configuración > Asistente > Teléfono > Usar contexto de pantalla. Para obtener más información sobre el Asistente de Google, visita https://support. google.com/assistant. Direct Share En algunas aplicaciones, puedes compartir lo que desees directamente con un contacto, una aplicación o en una - Motorola one action | Guia del usuario - Page 11
página nueva. Puedes agregar varias páginas. » Ajustar la configuración de pantalla: ajusta el brillo, el tamaño de la fuente y el protector de pantalla. Desliza hacia arriba > Configuración > Pantalla. » Girar: en muchas aplicaciones, la pantalla táctil cambia de vertical a horizontal cuando giras - Motorola one action | Guia del usuario - Page 12
Configuración > Pantalla > Luz de noche. » Agregar vibración a las llamadas: para activar la vibración del teléfono, desliza hacia arriba > Configuración > Sonido y presiona Vibrar también en llamadas. Para silenciar las llamadas entrantes, consulta No molestar. » Establecer tono para un contacto: - Motorola one action | Guia del usuario - Page 13
oreja, la pantalla táctil se oscurece para evitar toques accidentales. Cuando lo alejas de la oreja, la pantalla se vuelve a iluminar. No uses cubiertas ni protectores de pantalla (ni siquiera transparentes) que cubran el sensor de proximidad sobre la pantalla táctil. Aplicaciones - Motorola one action | Guia del usuario - Page 14
Durante una llamada historial de llamadas. » Silenciar una llamada: presiona Silenciar en la pantalla de llamada para silenciar la llamada. Puedes escuchar a tu emisor, pero él no puede escucharte. » Multitareas: durante una llamada, presiona Principal para ocultar la pantalla de llamada y buscar - Motorola one action | Guia del usuario - Page 15
Mensajes Gracie Jo Tú: ¿Necesitamos algo especial? Recién Daniel Lester Tú: ¿Almorcemos mañana? 20 min Astrid Fanning Tú: Hola, ¿dónde estás? Mié Inicia el chat Cambia la configuración. Busca mensajes. Desliza a la derecha o la izquierda para archivar un mensaje. Escribe un mensaje nuevo. Menú > - Motorola one action | Guia del usuario - Page 16
el historial, caché, cookies y otras opciones. » Ayuda: para obtener más información sobre Google Chrome, presiona Menú > Ayuda y comentarios o visita https://support.google.com/chrome. Descargas Aviso: Las aplicaciones que se descargan desde la Web pueden provenir de fuentes desconocidas. Para - Motorola one action | Guia del usuario - Page 17
» Incógnito: para abrir una pestaña que no aparezca en el historial de búsqueda o del navegador, Menú > Nueva pestaña de incógnito. » Autocompletar: el navegador puede completar información automáticamente, como nombres o direcciones, en formularios web si ya habías ingresado la misma información. - Motorola one action | Guia del usuario - Page 18
Temporizador Fotos con movimiento Automático / Manual Linterna Estabilización Action Cam Video Foto Selecciona Activo, Inactivo o , quita algunos de los temblores del video. En el modo de video, cambia a Action Cam. Graba un video. Toma una foto. Para buscar estas opciones, presiona Menú - Motorola one action | Guia del usuario - Page 19
Tamaño del video de Establece la resolución del video de Action Cam. la action cam HDR Establece HDR a Automático, Activado o Desactivado ía profesional. Opciones Optimización de foto Formato de foto en modo manual Almacenamiento Guardar ubicación Google Lens Mejora las fotos con la optimización - Motorola one action | Guia del usuario - Page 20
Google Fotos™, como la utilización del Editor de profundidad para difuminar el fondo o Color Pop para que el fondo sea blanco y negro, visita https://support.google.com/photos. Cambiar o agregar el fondo de tu retrato Nota: Para tomar una foto en el modo de recorte, presiona Cámara > Menú > Recorte - Motorola one action | Guia del usuario - Page 21
2 Selecciona una imagen de fondo. 3 Presiona Guardar para guardar una copia de la foto con los cambios. Gmail Envía y recibe correos de todas tus cuentas personales (incluso si no tienes cuentas de Gmail). Puedes administrar tus cuentas en Gmail y cambiar entre ellas fácilmente. Encuéntralo en: - Motorola one action | Guia del usuario - Page 22
tamaño de la mantalla y utilizarla con una mano Ve cómo funciona Tap to open Moto app features, or swipe up from the bottom of the screen. Facilítate la vida Encuentra mejores formas de hacer las cosas Iconos de la aplicación Moto. Las aplicaciones Moto se utilizan para personalizar el tel - Motorola one action | Guia del usuario - Page 23
anterior. » Cambiar: Desliza hacia la derecha en la barra de navegación para cambiar entre aplicaciones » Recientes: Desliza hacia arriba en la barra de navegación para ver aplicaciones recientes. » Asistente de Google: Mantén presionada la barra de navegación hasta sentir una vibración más larga - Motorola one action | Guia del usuario - Page 24
Store. » Iniciar sesión o abrir una cuenta de Google: Visita www.google.com/accounts. » Ayuda de Google: Consulta www.google.com/support. Contactos Combina información de tus contactos de Google y redes sociales para acceder rápidamente a todas las personas que conoces. Consejo: Puedes encontrar - Motorola one action | Guia del usuario - Page 25
automáticamente. También puedes ver estos contactos en http://mail.google.com. Para obtener ayuda con la transferencia de contactos, visita www.motorola.com/ transfercontacts. Maps Encuentra un café cercano, obtén indicaciones o navegación GPS por voz paso a paso con Google Maps™. Encuéntralo en - Motorola one action | Guia del usuario - Page 26
punto en el mapa para ver la dirección más cercana. » Obtener ayuda del mapa: presiona > Ayuda. Para obtener más información sobre los mapas, visita support.google.com/maps. Drive Mantén todas tus fotos, videos, documentos y otros archivos seguros en un solo lugar, el cual es privado, a menos que - Motorola one action | Guia del usuario - Page 27
los canales de radio que tengan la mejor señal. Películas y TV Busca y arrienda películas y programas de televisión para ver en tu teléfono, tablet o computadora: Encuéntralo en: Desliza hacia arriba > Play Películas Para comprar, alquilar o ver películas en tu computadora, ve a play.google.com/ - Motorola one action | Guia del usuario - Page 28
Conectar, compartir y sincronizar Conecta accesorios, computadoras, redes y más. Conexión con Wi-Fi Activar o desactivar Wi-Fi Encuéntralo en: Desliza hacia arriba > Configuración > Internet y redes y, a continuación, presiona el interruptor para activarlo Cuando el Wi-Fi está activado, tu telé - Motorola one action | Guia del usuario - Page 29
te permite usar el Reproductor de Windows Media para transferir archivos. Para obtener más instrucciones o archivos de controladores, visita www.motorola. com/support. » Para Apple™ Macintosh™: Usa Android File Transfer, disponible en www.android. com/filetransfer. Red privada virtual (VPN) Una - Motorola one action | Guia del usuario - Page 30
del teléfono con el reverso de otro dispositivo con NFC. Encuéntralo en: Desliza hacia arriba > > Preferencias de conexión > NFC Configuración > Dispositivos conectados Nota: El otro dispositivo también debe ser compatible con NFC. 1 Abre la pantalla que contiene el elemento que quieres - Motorola one action | Guia del usuario - Page 31
Para desactivar la tarjeta microSD (de modo que puedas sacarla del teléfono), desliza hacia arriba > Configuración > Almacenamiento. Luego, presiona al lado del nombre de la tarjeta microSD. Precaución: No retires una tarjeta microSD mientras el teléfono la está utilizando o almacenando archivos en - Motorola one action | Guia del usuario - Page 32
» Contraseña: ingresa de 4 a 16 letras, dígitos o símbolos para desbloquear. 2 Después de configurar el tipo de bloqueo, presiona para establecer la configuración de bloqueo de pantalla. Para cambiar cuando se suspende la pantalla, desliza hacia arriba > Configuración > Pantalla > Avanzada > Modo - Motorola one action | Guia del usuario - Page 33
Contraseñas El teléfono muestra brevemente los caracteres de la contraseña a medida que los escribes. Para desactivar esto, desliza hacia arriba > Configuración > Seguridad y ubicación > Avanzada > Mostrar contraseñas. Seguridad de las aplicaciones Aplicaciones desde Google Play Obtén música, pelí - Motorola one action | Guia del usuario - Page 34
actualización. Si las actualizaciones de red móvil no están disponibles en tu país, actualiza mediante una computadora. En tu computadora, ve a www.motorola.com/update. Restablecimiento Para restablecer el teléfono a la configuración de fábrica y borrar todos los datos del teléfono, desliza hacia - Motorola one action | Guia del usuario - Page 35
en: Desliza hacia arriba > Configuración > Accesibilidad Para obtener más información acerca de las funciones de accesibilidad del teléfono, visita www.motorola.com/accessibility. Creación de atajos Utiliza gestos para activar las funciones de accesibilidad rápidamente en tu teléfono. Para obtener - Motorola one action | Guia del usuario - Page 36
» Desliza con dos dedos para desplazarte a través de las listas o entre las pantallas. Salida de texto a voz Para establecer el idioma, la velocidad de voz y el tono del lector de pantalla, desliza hacia arriba > Configuración > Accesibilidad > Salida de texto a voz. Braille Combina tu pantalla - Motorola one action | Guia del usuario - Page 37
para el uso de ayudas auditivas" impreso, lee la siguiente guía. Nota: Las calificaciones no garantizan la compatibilidad (visita www.motorola.com/ hacphones). Es posible que desees consultar a un médico especializado en problemas de audición, quien podrá ayudarte a obtener mejores resultados - Motorola one action | Guia del usuario - Page 38
www.motorola.com/device-legal. Servicio y reparaciones Si tiene dudas o necesita asistencia, con gusto lo ayudaremos. Visita www.motorola. com/support, dueños. © 2019 Motorola Mobility LLC. Todos los derechos reservados. Producto: motorola one action Número de manual: SSC8C66825-A Obtén más
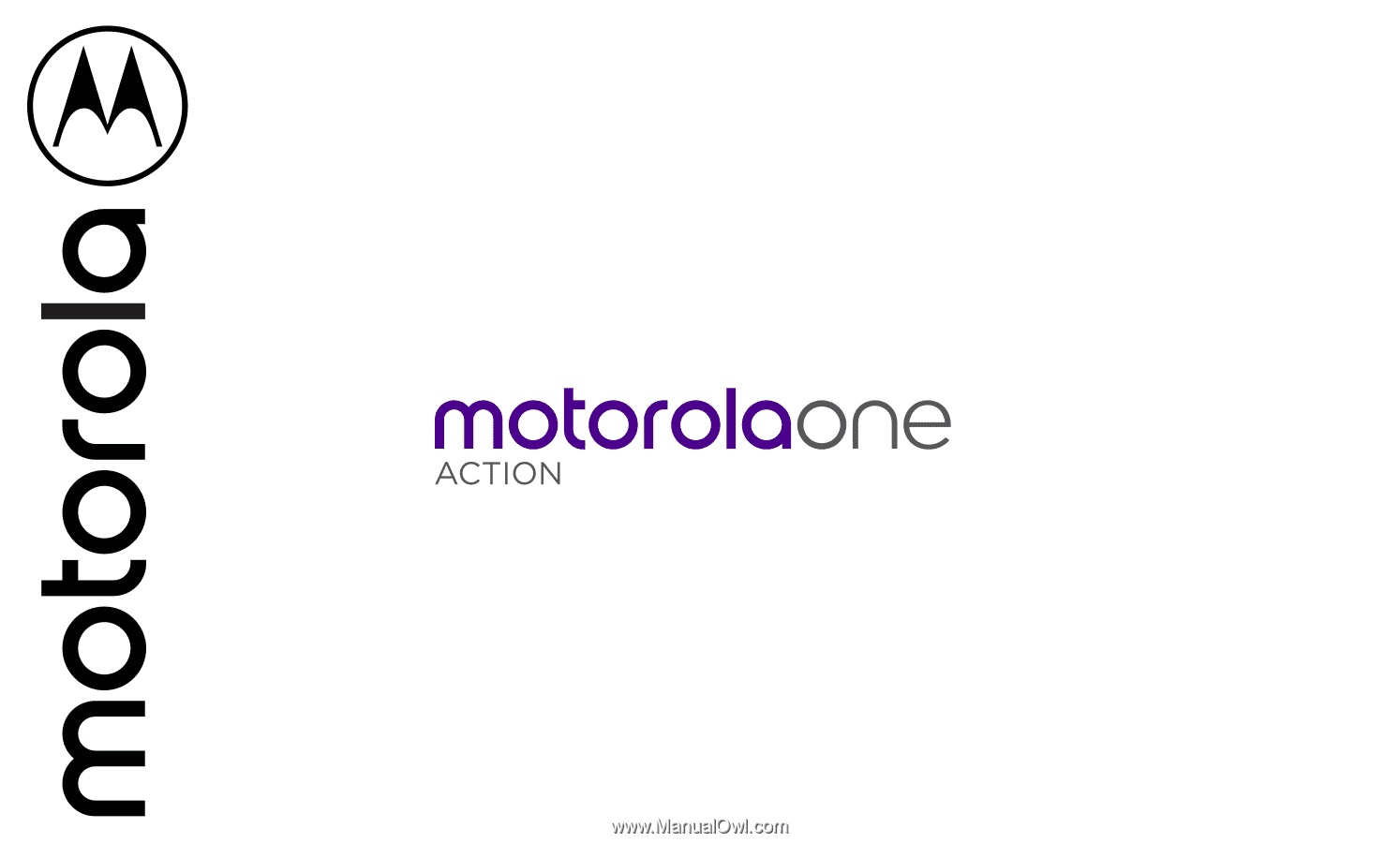
Guía del usuario