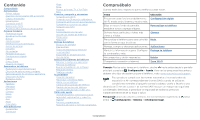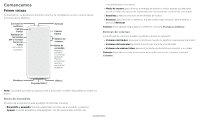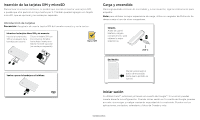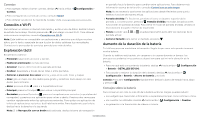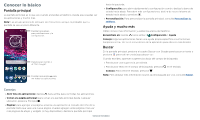Motorola one action Guia del usuario - Page 6
Conocer lo básico, Pantalla principal, Ayuda y mucho más, Buscar
 |
View all Motorola one action manuals
Add to My Manuals
Save this manual to your list of manuals |
Page 6 highlights
Conocer lo básico Pantalla principal La pantalla principal es lo que ves cuando enciendes el teléfono. Desde aquí, puedes ver las aplicaciones y mucho más. Nota: Las actualizaciones de software son frecuentes, así que es probable que tu pantalla se vea un poco diferente. 11: 3 5 Desliza hacia abajo para notificaciones y la configuración. 27° ABR 3 MAR Di "OK, Google" Para buscar, escribe o di "OK, Google". Google Duo Moto Fotos Play Store Desliza hacia arriba para ver todas tus aplicaciones. hacia la izquierda. » Configuración: para abrir rápidamente la configuración común, desliza la barra de estado hacia abajo. Para abrir más configuraciones, desliza de nuevo la barra de estado hacia abajo y presiona . » Personalización: Para personalizar la pantalla principal, consulta Personalizar tu teléfono. Ayuda y mucho más Obtén incluso más información y asistencia acerca del teléfono. Encuéntralo en: Desliza hacia arriba > Configuración > Ayuda Consejo: Algunas aplicaciones tienen una ayuda propia específica a sus funciones. Simplemente haz clic en el menú dentro de la aplicación para obtener más detalles. Buscar En la pantalla principal, presiona el cuadro Buscar con Google para buscar un texto o presiona para realizar una búsqueda por voz. Cuando escribes, aparecen sugerencias abajo del campo de búsqueda: » Para buscar una sugerencia, presiónala. » Para buscar texto en el campo de búsqueda, presiona en el teclado. Consejo: Para cerrar el teclado, presiona . Nota: Para obtener más información acerca de la búsqueda por voz, consulta Hablar. Pantalla principal. Presiona la barra de Google que se encuentra en la parte superior para escribir términos de búsqueda o presiona el icono de micrófono que se encuentra a la derecha para realizar una búsqueda por voz. Los iconos que se encuentran en la parte superior indican las notificaciones y el estado del teléfono. Desliza el dedo hacia arriba desde la parte inferior central para ver tus aplicaciones. En la parte inferior se muestran iconos de aplicaciones de uso común, tales como teléfono, mensajes, Google Chrome, galería y cámara. Consejos » Abrir lista de aplicaciones: desliza hacia arriba para ver todas tus aplicaciones. » Volver a la página principal: para volver a la pantalla principal desde cualquier ubicación, presiona Principal . » Páginas: para agregar una página, arrastra una aplicación al costado derecho de la pantalla hasta que veas una nueva página. Puedes agregar varias páginas. Para ver más páginas de atajos y widgets (si hay disponibles), desliza la pantalla principal Conocer lo básico