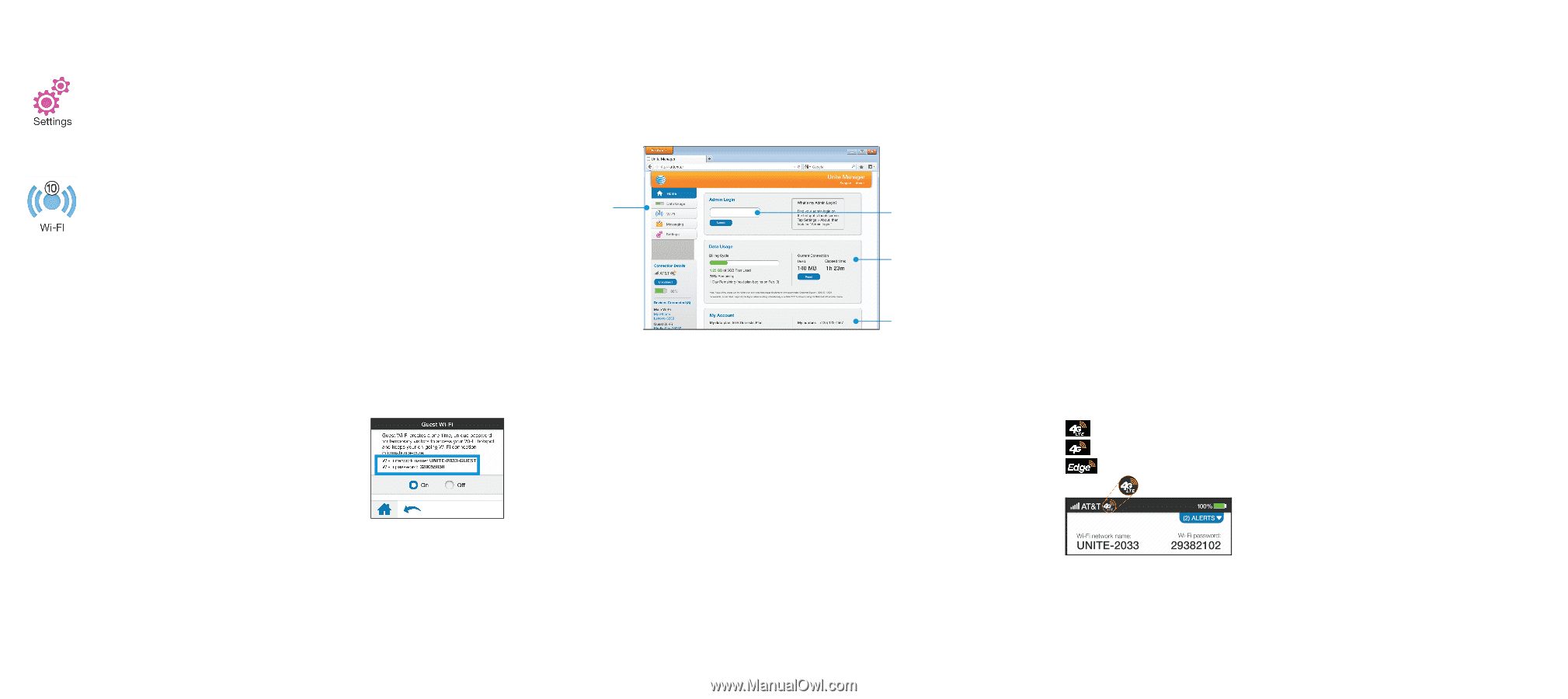Netgear 770S Quick Start Guide - English (Post-Paid) - Page 2
Basic Settings, Network Indicators, Wi-Fi Passwords, Advanced Connection Options, Advanced Settings - unite
 |
View all Netgear 770S manuals
Add to My Manuals
Save this manual to your list of manuals |
Page 2 highlights
Basic Settings Change basic settings on the touchscreen, including: • Adjust screen timeout (Screen) • Hide Wi-Fi network name and password (Screen) • Update software (Software Update) • Find hotspot's wireless number (About) • Set Wi-Fi range (Options) • Enable Guest Wi-Fi (Guest Wi-Fi) • View connected devices (Devices) Advanced Connection Options Guest Wi-Fi You can give guests one-time access to your mobile hotspot by setting up a Guest Wi-Fi network: On the touchscreen, tap Wi-Fi > Guest Wi-Fi. The current (default) guest Wi-Fi network name and password appear. Select On. Guest users can now use this Wi-Fi network name and password in their device's Wi-Fi/network connection manager. Note: The Guest Wi-Fi network is turned off when the hotspot is restarted. Block Device Access To prevent a device from reconnecting to the mobile hotspot, add it to the hotspot's blocked list: On the touchscreen, tap Wi-Fi > Devices. Select the device you want to block (there could be more than one page of connected devices). Follow the displayed instructions to block the device. Advanced Settings - In your Browser Change advanced settings such as Wi-Fi network name and password, the maximum number of devices, and more, via the Unite Manager web interface. Connect a Wi-Fi device to your mobile hotspot. Go to http://attunite in the connected device's browser. Login is attadmin. Menu Login Data usage Account information Wi-Fi Passwords Hide password To hide the password on the touchscreen: On the touchscreen, tap Settings > Screen. Tap Wi-Fi Info on Homescreen. Select Hide. Change Wi-Fi network name and password On your laptop (or other Wi-Fi device), go to http://attunite in the browser. Log in as administrator. Default login is attadmin Select Wi-Fi in the left-side menu. In the Wi-Fi Info section, click Edit for the Wi-Fi details you want to change. In the Credentials section, type your new Wi-Fi network name and password. Click Save. Note: If you change the network name or password, you may need to reconnect your other devices to the Unite. Advanced Connection Options (continued) Connect WPS devices Use Wi-Fi Protected Setup (WPS) to connect WPS-enabled devices without entering the Wi-Fi password. On the touchscreen, tap Wi-Fi > WPS. Select pairing with your Main or Guest Wi-Fi network. Press the WPS button on a device you want to connect to your mobile hotspot. Network Indicators Your 4G LTE wireless device will display one of the following network indicators to let you know which of AT&T's wireless networks you are connected to. Connected to AT&T's 4G LTE network. Connected to AT&T's HSPA+ network. Connected to AT&T's EDGE/2G network. Limited 4G LTE availability in select markets. 4G speeds delivered by LTE, or HSPA+ with enhanced backhaul, where available. Compatible data plan required. LTE is a trademark of ETSI. Learn more at att.com/network. A network indicator does not necessarily mean that you will experience any particular upload or download data speeds. Actual upload and download data speeds depend upon a variety of factors, including the device, network utilization, file characteristics, terrain, etc. Learn more at wireless.att.com/learn/articlesresources/wireless-terms.jsp Your AT&T Wireless Customer Agreement, Section 3.2 Where and How Does AT&T Service Work?