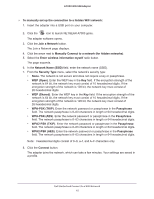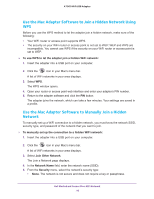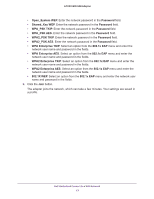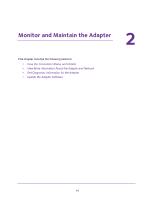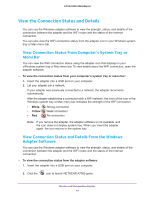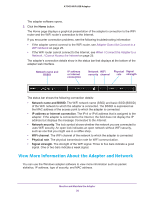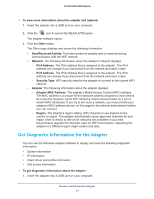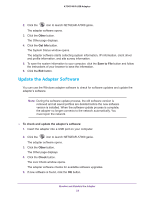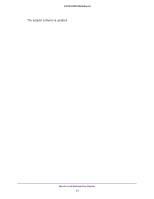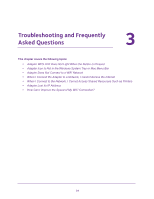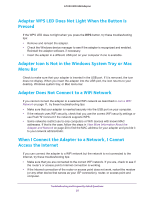Netgear A7000 User Manual - Page 20
View More Information About the Adapter and Network - no internet secured
 |
View all Netgear A7000 manuals
Add to My Manuals
Save this manual to your list of manuals |
Page 20 highlights
A7000 WiFi USB Adapter The adapter software opens. 3. Click the Home button. The Home page displays a graphical presentation of the adapter's connection to the WiFi router and the WiFi router's connection to the Internet. If you encounter connection problems, see the following troubleshooting information: • If the adapter cannot connect to the WiFi router, see Adapter Does Not Connect to a WiFi Network on page 25. • If the WiFi router cannot connect to the Internet, see When I Connect the Adapter to a Network, I Cannot Access the Internet on page 25. The adapter's connection details show in the status bar that displays at the bottom of the adapter web interface. Network name and BSSID IP address or Internet connection Network WiFi Physical Signal security channel rate strength The status bar shows the following connection details: • Network name and BSSID. The WiFi network name (SSID) and basic SSID (BSSID) of the WiFi network to which the adapter is connected. The BSSID is expressed as the MAC address of the access point to which the adapter is connected. • IP address or Internet connection. The IPv4 or IPv6 address that is assigned to the adapter. If the adapter is connected to the Internet, the field does not display the IP address but displays the message Connected to the Internet. • Network security. The lock symbol shows whether the network you are connected to uses WiFi security. An open lock indicates an open network without WiFi security, such as one that you might use in a coffee shop. • WiFi channel. The WiFi channel of the network to which the adapter is connected. • Physical rate. The physical transmission rate for WiFi communication. • Signal strength. The strength of the WiFi signal. Three to five bars indicate a good signal. One or two bars indicate a weak signal. View More Information About the Adapter and Network You can use the Windows adapter software to view more information such as packet statistics, IP address, type of security, and MAC address. Monitor and Maintain the Adapter 20