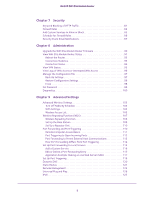Netgear D6200 User Manual
Netgear D6200 Manual
 |
View all Netgear D6200 manuals
Add to My Manuals
Save this manual to your list of manuals |
Netgear D6200 manual content summary:
- Netgear D6200 | User Manual - Page 1
WiFi DSL Modem Router Model D6200 User Manual September 2014 202-11171-05 350 East Plumeria Drive San Jose, CA 95134 USA - Netgear D6200 | User Manual - Page 2
D6200 WiFi DSL Modem Router Support Thank you for selecting NETGEAR products. After installing your device, locate the serial number on the label of your product and use it to register your product at https://my.netgear.com. You must register your product before you can use NETGEAR telephone support - Netgear D6200 | User Manual - Page 3
Types of Logins and Access 22 NETGEAR genie Setup 23 Use NETGEAR genie after Installation 24 Upgrade WiFi DSL Modem Router Firmware 24 WiFi DSL Modem Router Dashboard (BASIC Home Screen 25 Add Wireless Devices or Computers to Your Network 26 Manual Method 26 Wi-Fi Protected Setup (WPS) Method - Netgear D6200 | User Manual - Page 4
D6200 WiFi DSL Modem Router Change WPA Security Option and Passphrase 35 Guest Networks 36 NETGEAR genie App 37 Chapter 4 NETGEAR genie ADVANCED Home Setup Wizard 40 WPS Wizard 42 VPN Wizard 43 Setup Menu 45 ADSL Setup 46 WAN Setup 47 Default DMZ Server 48 Change the MTU Size 48 LAN Setup - Netgear D6200 | User Manual - Page 5
Custom Services to Allow or Block 85 Schedule for Firewall Rules 86 Security Event Email Notifications 87 Chapter 8 Administration Upgrade the WiFi DSL Modem Router Firmware 90 View WiFi DSL Modem Router Status 91 Reboot the Router 93 Connection Statistics 93 Connection Status 94 View VPN - Netgear D6200 | User Manual - Page 6
D6200 WiFi DSL Modem Router Traffic Meter 128 Device Mode 130 VPN Policies 130 Add or Edit an Auto VPN Policy 132 Add or Edit a Manual VPN Policy 135 Chapter 10 Troubleshooting Quick Tips 139 Sequence to Restart Your Network 139 Check Ethernet Cable Connections 139 Wireless Settings 139 - Netgear D6200 | User Manual - Page 7
Features • Position Your Wireless Router • ADSL Microfilters • Cable Your D6200 WiFi DSL Modem Router • Verify the Cabling For more information about the topics covered in this manual, visit the support website at http://support.netgear.com/general/contact/default.aspx. 1. Maximum wireless signal - Netgear D6200 | User Manual - Page 8
WiFi DSL Modem Router Product Highlights The modem router has the following capabilities: • Next Generation 802.11ac WiFi. Speeds up to 300+867 Mbps for whole home HD coverage. Backward compatible with 802.11a/b/g/n WiFi devices. • All-in-one. Built-in ADSL2+ modem and WAN Gigabit Ethernet port - Netgear D6200 | User Manual - Page 9
• D6200 WiFi DSL Modem Router. • Ethernet cable. • Phone cable. • ADSL2+ filter. • Quick install guide. • Power adapter. Technical Specifications • WiFi Boost with high-powered radio amplifiers. • Memory: 128 MB flash and 128 MB RAM. • Advanced Quality of Service (QoS). • IPv6 Support (Internet - Netgear D6200 | User Manual - Page 10
D6200 WiFi DSL Modem Router • Weight. 654g (1.44 lb.). Ease Of Use • NETGEAR genie App. Personal dashboard to monitor, control, and repair your home network. • Push 'N' Connect using Wi-Fi Protected Setup (WPS). Warranty • Warranty localized to country of sale. NETGEAR Green Features • Power On/Off - Netgear D6200 | User Manual - Page 11
following items: • D6200 WiFi DSL Modem Router • AC power adapter (plug varies by region) • Category 5 (Cat 5) Ethernet cable • Telephone cable with RJ-11 connector • Microfilters and splitters (quantity and type vary by region) • Installation guide with cabling and router setup instructions If any - Netgear D6200 | User Manual - Page 12
The label on the bottom of the WiFi DSL modem router shows the router login information. Router login information: URL, user name, and password WiFi login information: network name (SSID) and network key (password) Figure 2. Label on router bottom The login information that is provided on the label - Netgear D6200 | User Manual - Page 13
the WiFi DSL modem router to a fiber or cable modem Note: You can use either the ADSL or Gigabit Ethernet port for WAN connectivity. 5. Reset button For information about the Reset button and the factory setting values, see Factory Settings on page 150. 6. Power On/Off button Hardware Setup 13 - Netgear D6200 | User Manual - Page 14
D6200 WiFi DSL Modem Router 7. AC power adapter input Front Panel The WiFi DSL modem router front panel has the 5 status LEDs, icons, and ports shown in the figure. Power DSL Internet Wireless USB For information about these items, see Side Panel on page 16. Figure 4. Front panel LEDs The following - Netgear D6200 | User Manual - Page 15
any other reason, the LED turns off. The Internet (IP) connection failed. For troubleshooting information, see Cannot Access the Internet on page 142. No Internet connection is detected or the WiFi DSL modem router is in bridge mode (an external device handles the ISP connection). Table 4. Wireless - Netgear D6200 | User Manual - Page 16
is trying to connect. No link is detected on these ports. Side Panel The WiFi DSL modem router side panel has the buttons shown in the figure. WiFi On/Off button WPS button Figure 5. Side panel button The following tables list the buttons on the side panel from top to bottom. Hardware Setup 16 - Netgear D6200 | User Manual - Page 17
Setup (WPS) Method on page 26. Position Your Wireless Router The WiFi DSL modem router lets you access your network from anywhere within the operating range of your wireless network and concrete can also affect your wireless signal. Note: The D6200 should be put in a vertical position only. Also be - Netgear D6200 | User Manual - Page 18
phone line in your home necessarily carries ADSL service. That depends on the ADSL service setup in your home. Note: Often the ADSL microfilter is included in the box with the wireless modem router. If you purchased the WiFi DSL modem router in a country where a microfilter is not included, you - Netgear D6200 | User Manual - Page 19
and the WiFi DSL modem router. Cable Your D6200 WiFi DSL Modem Router WARNING: Do not stack equipment or place equipment in tight spaces, in drawers, or on carpets. Be sure that your equipment is surrounded by at least 2 inches of air space. The unit should not be wall mounted. Hardware Setup 19 - Netgear D6200 | User Manual - Page 20
D6200 WiFi DSL Modem Router The installation guide that came in the box has a cabling diagram on the second page. 4 Browser 1 ADSL OR cable/fiber modem 2 Computer Figure 8. Cabling diagram 3 Power CAUTION: Incorrectly connecting a filter to your WiFi DSL modem router blocks your ADSL connection - Netgear D6200 | User Manual - Page 21
sections: • Prepare to Set Up the WiFi DSL Modem Router • Types of Logins and Access • NETGEAR genie Setup • Use NETGEAR genie after Installation • Upgrade WiFi DSL Modem Router Firmware • WiFi DSL Modem Router Dashboard (BASIC Home Screen) • Add Wireless Devices or Computers to Your Network 21 - Netgear D6200 | User Manual - Page 22
access the Internet. When you start an Internet application, your WiFi DSL modem router automatically logs you in. • The ISP configuration information for your DSL account • ISP login name and password • Fixed or static IP address settings (special deployment by ISP; this situation is rare) Wireless - Netgear D6200 | User Manual - Page 23
.routerlogin.net in the address field for your browser to display the NETGEAR genie screen. See Use NETGEAR genie after Installation on page 24. 4. Follow the onscreen instructions to complete NETGEAR genie setup. NETGEAR genie guides you through connecting the WiFi DSL modem router to the Internet - Netgear D6200 | User Manual - Page 24
WiFi DSL modem router. 2. Enter http://www.routerlogin.net in the web browser address bar. A login window displays. admin ******** 3. Enter admin for the WiFi DSL modem router user name and password for the WiFi DSL modem router password, both in lowercase letters. Note: The WiFi DSL modem router - Netgear D6200 | User Manual - Page 25
log in to the WiFi DSL modem router. • Internet. Set, update, and check the ISP settings of your WiFi DSL modem router. • Wireless. View or change the wireless settings for your WiFi DSL modem router. • Attached Devices. View the devices connected to your network. Get Started with NETGEAR genie 25 - Netgear D6200 | User Manual - Page 26
Choose either the manual or the WPS method to add wireless devices and other equipment to your wireless network. For instructions for how to set up a guest network, see Guest Networks on page 36. Manual Method You can connect to the WiFi DSL modem router manually. To connect manually: 1. Open the - Netgear D6200 | User Manual - Page 27
wireless device supports WPS (Push 'N' Connect), use the following procedure. To use WPS to join the wireless network: 1. Press the WPS button on the WiFi DSL modem router side panel. 2. Within 2 minutes, press the WPS button on your wireless device or follow the WPS instructions that came with - Netgear D6200 | User Manual - Page 28
in the following figure: This chapter contains the following sections: • Internet Basic Settings • Attached Devices • Parental Controls • Basic Wireless Settings • Guest Networks • NETGEAR genie App For information about ReadySHARE, see Chapter 5, USB Storage and Chapter 6, ReadySHARE Printer. 28 - Netgear D6200 | User Manual - Page 29
settings for the IP address and DNS server. The default settings usually work fine. If you have problems with your connection, check the ISP settings. 4. Click Apply. 5. Click Test. If the NETGEAR website does not display within 1 minute, see Chapter 10, Troubleshooting. Internet Setup Screen Fields - Netgear D6200 | User Manual - Page 30
and enter the IP address of your ISP primary DNS server. If a secondary DNS server address is available, enter it also. WiFi DSL Modem Router MAC Address. The Ethernet MAC address used by the WiFi DSL modem router on the Internet port. Some ISPs register the MAC address of the network interface card - Netgear D6200 | User Manual - Page 31
. Wired devices are connected to the WiFi DSL modem router with Ethernet cables. Wireless devices have joined the wireless network. • # (number). The order in which the device joined the network. • IP Address. The IP address that the WiFi DSL modem router assigned to this device when it joined - Netgear D6200 | User Manual - Page 32
Settings The Wireless Settings screen lets you view or configure the wireless network setup. The WiFi DSL modem router comes with preset security. This means that the WiFi network name (SSID), network key (password), and security option (encryption protocol) are preset in the factory. You can - Netgear D6200 | User Manual - Page 33
. • If you are not sure what the network name (SSID) or password is, look on the label on the bottom of your WiFi DSL modem router. Wireless Settings Screen Fields The following settings are available. Region. The location where the WiFi DSL modem router is used. Select from the countries in the - Netgear D6200 | User Manual - Page 34
be operated. Mode. Up to 130 Mbps is the default and allows 802.11n and 802.11g wireless devices to join the network. g & b supports up to 54 Mbps. The 300 Mbps setting allows 802.11n devices to connect at this speed. Enable SSID Broadcast. This feature allows the WiFi DSL modem router to broadcast - Netgear D6200 | User Manual - Page 35
D6200 WiFi DSL Modem Router Wireless Security Options A security option is the type of security protocol applied to your wireless network. The security protocol in force encrypts data transmissions and ensures that only trusted devices receive authorization to connect to your network. This section - Netgear D6200 | User Manual - Page 36
D6200 WiFi DSL Modem Router Guest Networks Adding a guest network allows visitors at your home to use the Internet without using your wireless security key. You can add a guest network to each wireless network: 2.4 GHz b/g/n and 5.0 GHz a/n. To set up a guest network: 1. From the BASIC Home screen - Netgear D6200 | User Manual - Page 37
D6200 WiFi DSL Modem Router The guest network name is case-sensitive and can be up to 32 characters. You then manually configure the wireless devices in your network to use the guest network name in addition to the main nonguest SSID. 4. Select a security option from the list. The security options - Netgear D6200 | User Manual - Page 38
D6200 WiFi DSL Modem Router You can use the following QR codes to speed up this process: iPad app iPhone app Android app 2. Install the app on your iPad or phone. 3. Launch the app. The dashboard screen displays. To use this app, you need a WiFi connection from your phone or iPad to your NETGEAR - Netgear D6200 | User Manual - Page 39
custom settings. This chapter explains the features available from the NETGEAR genie ADVANCED Home screen, shown in the following figure: This chapter contains the following sections: • Setup Wizard • WPS Wizard • VPN Wizard • Setup Menu • ADSL Setup • WAN Setup • LAN Setup • Quality of Service - Netgear D6200 | User Manual - Page 40
D6200 WiFi DSL Modem Router Setup Wizard The NETGEAR genie installation process is launched the first time you set up the WiFi DSL modem router. After setting up the WiFi DSL modem router the first time, if you want to perform this task again, you can run Setup Wizard from the Advanced tab of genie. - Netgear D6200 | User Manual - Page 41
D6200 WiFi DSL Modem Router The Setup Wizard searches your Internet connection for servers and protocols to determine your ISP configuration. 5. To transfer to the Internet, click Take me to the Internet. To print a copy of your Internet configuration, click Print this. NETGEAR genie ADVANCED Home - Netgear D6200 | User Manual - Page 42
Number. • To use the push button method, either click the WPS button on this screen, or press the WPS button on the side of the WiFi DSL modem router. Within 2 minutes, go to the wireless client and press its WPS button to join the network without entering a password. NETGEAR genie ADVANCED Home 42 - Netgear D6200 | User Manual - Page 43
D6200 WiFi DSL Modem Router • To use the PIN method, select the PIN Number radio button, enter the client security PIN, and click Next. Within 2 minutes, go to the client device and use its WPS software to join the network without entering a password. The WiFi DSL modem router attempts to add the - Netgear D6200 | User Manual - Page 44
2. Click Next. D6200 WiFi DSL Modem Router Enter the requested information: • Connection name. Enter an appropriate name for the connection. This name is not supplied to the remote VPN endpoint. Rather, it is used to help you manage the VPN settings. • Pre-shared key. The key has to be entered - Netgear D6200 | User Manual - Page 45
Next. D6200 WiFi DSL Modem Router This screen shows the summary of the Wizard configuration with a link to view the VPNC recommended parameters (click the here link to view the VPNC-recommended parameters). 6. Click Done. For information about how to add or modify VPN policies, see VPN Policies - Netgear D6200 | User Manual - Page 46
D6200 WiFi DSL Modem Router • Guest Network. This selection is a shortcut to the same Wireless Settings (for guest networks) screen that you can access from the dashboard on the BASIC Home screen. See Guest Networks on page 36. ADSL Setup The ADSL Settings screen lets you configure the multiplexing - Netgear D6200 | User Manual - Page 47
D6200 WiFi DSL Modem Router WAN Setup The WAN Setup screen lets you configure the WAN (Internet) port. To configure the WAN: 1. Select ADVANCED > Setup > WAN Setup. 2. Configure the following settings: • WAN Preference. Select your WAN preference: Auto Detect, Must use DSL WAN, or Must use - Netgear D6200 | User Manual - Page 48
used to attack other computers on your network. Incoming traffic from the Internet is discarded by the WiFi DSL modem router unless the traffic is a response to one of your local computers or a service that you have configured in the Port Forwarding/Port Triggering screen. Instead of discarding this - Netgear D6200 | User Manual - Page 49
1400 576 Application The largest Ethernet packet size. This is the typical setting for non-PPPoE, non-VPN connections, and is the default value for NETGEAR WiFi DSL modem routers, adapters, and switches. Used in PPPoE environments. Maximum size to use for pinging. (Larger packets are fragmented - Netgear D6200 | User Manual - Page 50
network requires a different IP addressing scheme, make changes in the LAN Setup screen. Note: If you change the LAN IP address of the WiFi DSL modem router while connected through the browser, you are disconnected. You have to open a new connection to the new IP address and log in again. NETGEAR - Netgear D6200 | User Manual - Page 51
method of the RIP packets that the WiFi DSL modem router sends. It recognizes both formats when receiving. By default, the RIP function is disabled. - RIP-1 is universally supported. It is adequate for most networks, unless you have an unusual network setup. NETGEAR genie ADVANCED Home 51 - Netgear D6200 | User Manual - Page 52
(the WiFi DSL modem router's LAN IP address) To use another device on your network as the DHCP server, or to manually configure the network settings of all of your computers, clear the Use Router as DHCP Server check box and click Apply. Otherwise, leave this check box selected. If this service is - Netgear D6200 | User Manual - Page 53
D6200 WiFi DSL Modem Router no other DHCP server is available on your network, you need to set your computers' IP addresses manually or they are not able to access the WiFi DSL modem router. Address Reservation When you specify a reserved IP address for a computer on the LAN, that computer always - Netgear D6200 | User Manual - Page 54
D6200 WiFi DSL Modem Router Quality of Service Setup Quality of Service (QoS) is an advanced feature that can be used to prioritize some types of traffic ahead of others. The WiFi DSL modem router can provide QoS prioritization over the wireless link and on the Internet connection. WMM (Wireless - Netgear D6200 | User Manual - Page 55
D6200 WiFi DSL Modem Router 5. Click Set Up QoS Rule. 6. Select the radio button next to ADVANCED > Setup > QoS Setup, and then click Set Up QoS Rule. 2. Click Add Priority Rule. You can define the priority policy for each online game, application, LAN port, or the computer's MAC address. For more - Netgear D6200 | User Manual - Page 56
D6200 WiFi DSL Modem Router Priority Policies for Applications and Online Games To add priority policies for applications and online games: 1. Select ADVANCED > Setup > QoS Setup UDP, or both (TCP/UDP), and specify the port number or range of port numbers used by the application or game. 7. Select - Netgear D6200 | User Manual - Page 57
D6200 WiFi DSL Modem Router Priority Policies for Ethernet LAN Ports To add priority policies for Ethernet LAN ports: 1. Select ADVANCED > Setup > QoS Setup, click Set Up QoS Rule, and then click Add Priority Rule. 2. From the Priority Category list, select Ethernet LAN Port. 3. Select the number - Netgear D6200 | User Manual - Page 58
and configure a USB storage drive 5 This chapter describes how to access and configure a USB storage drive attached to your WiFi DSL modem router. The USB port on the WiFi DSL modem router can connect only to USB devices like flash drives, hard drives, and printers. Do not connect computers, USB - Netgear D6200 | User Manual - Page 59
date list of USB drives supported by the WiFi DSL modem router, visit: http://kbserver.netgear.com/readyshare The WiFi DSL modem router supports both read and write access for FAT16, FAT32, and NTFS. Note: Some USB external hard drives and flash drives require drivers to be loaded into the computer - Netgear D6200 | User Manual - Page 60
D6200 WiFi DSL Modem Router File-Sharing Scenarios You can share files on the USB drive for a wide variety of business and recreational purposes. The files can be any Windows the USB port on the WiFi DSL modem router either directly or with a USB cable. Computers on your local area network (LAN) can - Netgear D6200 | User Manual - Page 61
involves the following considerations: • There are two user accounts: admin and guest. The password for admin is the same one that you use to access the WiFi DSL modem router. By default, it is password. The guest user account has no password. • On the FTP site, the person receiving the files should - Netgear D6200 | User Manual - Page 62
. By default, the USB storage device is available to all computers on your local area network (LAN). 2. Click the network device name or the share name in your computer's network folders list. 3. For SMB://readyshare, click Edit. Note: If you logged in to the WiFi DSL modem router before you - Netgear D6200 | User Manual - Page 63
D6200 WiFi DSL Modem Router Add or Edit a Network Folder To add or edit a network folder: 1. Select password to admin. The user name (account name) for All - no password is guest. The password for admin is the same one that is used to log in to the WiFi DSL modem router. By default, it is password - Netgear D6200 | User Manual - Page 64
• Network Device Name. The default is ReadySHARE. This name is used to access the USB device connected to the WiFi DSL modem router. • Workgroup. If you are using a Windows workgroup rather than a domain, the workgroup name is displayed here. The name works only in an operating system that supports - Netgear D6200 | User Manual - Page 65
D6200 WiFi DSL Modem Router 3. Click Apply. Available Network Folders. You might need to scroll down to view this section of the screen: • Share Name. If only one device is connected, the default share name is USB_Storage. You can click the name shown, or you can type it in the address field of your - Netgear D6200 | User Manual - Page 66
D6200 WiFi DSL Modem Router Media Server Settings By default, the WiFi DSL modem router is set up to act as a ReadyDLNA media server, which lets you view movies and photos on DLNA/UPnP AV-compliant media players, such as Xbox360, Playstation, and NETGEAR's Digital Entertainer Live. To view the - Netgear D6200 | User Manual - Page 67
D6200 WiFi DSL Modem Router Specify Approved USB Devices For more security, you can set up the WiFi DSL modem router to share approved USB devices only. You can access this feature from the Advanced Setup menu on the Advanced tab. To add approved USB devices: 1. Select ADVANCED > Advanced Setup > - Netgear D6200 | User Manual - Page 68
to the WiFi DSL modem router by typing ftp:// and the Internet port IP address in the address field of Internet Explorer or Netscape Navigator, for example: ftp://10.1.65.4 If you are using Dynamic DNS, you can type the DNS name rather than the IP address. 2. Type the account name and password for - Netgear D6200 | User Manual - Page 69
D6200 WiFi DSL Modem Router 2. Click the Safely Remove USB Device button. This procedure takes the drive offline. USB Storage 69 - Netgear D6200 | User Manual - Page 70
USB port on your WiFi DSL modem router. You can share this USB printer among the Windows and Mac computers on your network. You have to install this utility before you can use the ReadySHARE Printer feature. Once installed, the ReadySHARE Printer utility displays on your computer as the NETGEAR USB - Netgear D6200 | User Manual - Page 71
The USB port is on the back of the WiFi DSL modem router. Note: Some USB printers (for example, the HP and Lexmark printers) request that you do not connect the USB cable until the installation software prompts you. 2. On each computer on your network that shares the USB printer, install the driver - Netgear D6200 | User Manual - Page 72
D6200 WiFi DSL Modem Router Once installed, the ReadySHARE Printer utility displays on your computer as the NETGEAR USB Control Center. For more information, see Install the NETGEAR USB Control Center on page 72. Install the NETGEAR USB Control Center For the ReadySHARE Print feature to work, this - Netgear D6200 | User Manual - Page 73
D6200 WiFi DSL Modem Router 3. Select the language and click OK. This procedure installs the utility. 4. On each computer on your network that shares the USB printer, perform the initial setup of the NETGEAR USB Control Center. The first time you use the USB printer that is connected to your WiFi - Netgear D6200 | User Manual - Page 74
D6200 WiFi DSL Modem Router To perform the initial set up the NETGEAR USB Control Center: 1. On each computer on your network that shares the USB printer, launch the NETGEAR USB Control Center the same way you launch any application program on your Windows or MAC computer. 2. Select the printer - Netgear D6200 | User Manual - Page 75
D6200 WiFi DSL Modem Router The status then changes to Available. Once the Connect and Disconnect buttons have been clicked once on each of the computers in the network from which you want to control the USB printer, the utility on each of the computers automatically handles the printing queue and - Netgear D6200 | User Manual - Page 76
D6200 WiFi DSL Modem Router To configure the NETGEAR USB Control Center: 1. Launch the NETGEAR USB Control Center the same way you launch any application program on your Windows or MAC computer. 2. Select Tools > Configuration. 3. Specify the following settings: • Automatically execute when - Netgear D6200 | User Manual - Page 77
D6200 WiFi DSL Modem Router 4. Click Apply. Your changes are saved. Manage USB Print and Scan Jobs The NETGEAR USB Control Center utility runs in the background on each computer in your network. This utility manages the printing queue and handling for the USB printer connected to your WiFi DSL modem - Netgear D6200 | User Manual - Page 78
D6200 WiFi DSL Modem Router To launch the NETGEAR USB Control Center: Launch the NETGEAR USB Control Center the same way you launch any application program on your Windows or MAC computer. The main screen shows a device icon, the description for this USB device, and its status. • Available. The - Netgear D6200 | User Manual - Page 79
D6200 WiFi DSL Modem Router To use the scan feature of a multifunction USB printer: 1. Launch the NETGEAR USB Control Center the same way you launch any application program on your Windows or MAC computer. 2. Make sure that the printer's status shows as Available. 3. Click the Network Scanner - Netgear D6200 | User Manual - Page 80
the basic firewall features of the WiFi DSL modem router to prevent objectionable content from reaching the computers and other devices connected to your network. This chapter includes the following sections: • Keyword Blocking of HTTP Traffic • Firewall Rules • Add Custom Services to Allow or Block - Netgear D6200 | User Manual - Page 81
D6200 WiFi DSL Modem Router Keyword Blocking of HTTP Traffic Use keyword blocking to prevent certain types of HTTP traffic from accessing your network a keyword or domain, and click Add Keyword. The Keyword list supports up to 32 entries. Here are some sample entries: • Specify IP address. Security 81 - Netgear D6200 | User Manual - Page 82
D6200 WiFi DSL Modem Router To specify a trusted computer: 1. In the Trusted IP Address field, enter the IP address. 2. Click Apply. Firewall Rules Services WiFi DSL modem router already holds a list of many service port numbers, you are not limited to these choices. You can often determine port - Netgear D6200 | User Manual - Page 83
D6200 WiFi DSL Modem Router To create firewall rules: 1. Select ADVANCED > Security > Firewall Rules. The Firewall Rules screen lists all firewall rule settings. The default rules allow all outgoing traffic and block all incoming traffic. 2. Under Outbound Services, click Add. 3. Configure the - Netgear D6200 | User Manual - Page 84
D6200 WiFi DSL Modem Router - BLOCK by schedule, otherwise Allow. Allow service and to set up inbound firewall rules for gaming or other applications, under Inbound Services, click the here link. You are redirected to the Port Forwarding/Port Triggering screen as described in Port Forwarding and Port - Netgear D6200 | User Manual - Page 85
D6200 WiFi DSL Modem Router 5. To close or open the instant messaging ports, under Instant Messaging (IM) Ports, select the appropriate radio button: • Close IM Ports • Open IM Ports (IM ports are open by default) 6. Click Apply. Add Custom Services to Allow or Block You can define your own incoming - Netgear D6200 | User Manual - Page 86
D6200 WiFi DSL Modem Router Schedule for Firewall Rules You can specify the days and time that you want to block Internet access. To specify the firewall rule schedule: 1. Select ADVANCED > Security > Schedule. 2. Set up the schedule for blocking keywords and services: • Days to Block. Select days - Netgear D6200 | User Manual - Page 87
D6200 WiFi DSL Modem Router Security Event Email address. When you leave this field blank, log and alert messages are not sent by email. 5. If your outgoing email server requires authentication, select the My Mail Server requires authentication check box. Fill in the User Name and Password - Netgear D6200 | User Manual - Page 88
D6200 WiFi DSL Modem Router 7. (Optional) Under Send logs according to this schedule, specify how you want the logs sent to you. If you select the Weekly, Daily, or Hourly option and the log fills up before the specified period, the log is automatically emailed to the specified email address. After - Netgear D6200 | User Manual - Page 89
your WiFi DSL modem router and home network. This chapter includes the following sections: • Upgrade the WiFi DSL Modem Router Firmware • View WiFi DSL Modem Router Status • View VPN Status • View Logs of Web Access or Attempted Web Access • Manage the Configuration File • Set Password • Diagnostics - Netgear D6200 | User Manual - Page 90
D6200 WiFi DSL Modem Router Upgrade the WiFi DSL Modem Router Firmware The WiFi DSL modem router firmware (routing software) is stored in flash memory. You can update the firmware from the Administration menu on the Advanced tab. You might see a message at the top of the genie screens when new - Netgear D6200 | User Manual - Page 91
WiFi DSL modem router firmware. - GUI Language Version. The localized language of the user interface. - LAN Port. • MAC Address. The Media Access Control address. This address is the unique physical address used by the Ethernet (LAN) port of the WiFi DSL modem router. • IP Address. The IP address - Netgear D6200 | User Manual - Page 92
Setup is configured for this network. • Guest Network (2.4 GHz and 5 GHz). - Name (SSID). The wireless network name (SSID) used by the WiFi DSL modem router. The default names are NETGEAR-Guest and NETGEAR-5G-Guest. - Wireless AP. Indicates whether the radio feature of the WiFi DSL modem router - Netgear D6200 | User Manual - Page 93
D6200 WiFi DSL Modem Router - Allow guest to access My Local Network. Indicates whether any user who connects to the network with this SSID can access local networks associated with the WiFi DSL modem router. Reboot the Router You can reboot your WiFi DSL modem router electronically. For information - Netgear D6200 | User Manual - Page 94
configuration for all the computers that are connected to the WiFi DSL modem router. • DNS Server. The IP address of the Domain Name Service server that provides translation of network names to IP addresses. • Lease Obtained. The date and time when the lease was obtained. • Lease Expires. The date - Netgear D6200 | User Manual - Page 95
D6200 WiFi DSL Modem Router The Renew button refreshes the items. 5. To close the Connection Status window, click Close Window. View VPN Status The log is a detailed record of the websites you accessed or attempted to access. Up to 256 entries are stored in the log. Log - Netgear D6200 | User Manual - Page 96
D6200 WiFi DSL Modem Router View Logs of Web Access or address. The name or IP address of the website or news group visited or to which access was attempted. • Action. Whether the access was blocked or allowed. • Include in Log. A log is a detailed record of the websites that users on your network - Netgear D6200 | User Manual - Page 97
D6200 WiFi DSL Modem Router - Broadcast on LAN. The syslog data is broadcast rather than sent to a specific syslog server. Use this option when your syslog server does not have a fixed IP address. - Send to this Syslog server IP address. When your syslog server has a fixed IP address, select this - Netgear D6200 | User Manual - Page 98
sets the user name to admin, the password to password, and the LAN IP address to 192.168.1.1, and enables the WiFi DSL modem router's DHCP. Set Password This feature allows you to change the default password that is used to log in to the WiFi DSL modem router with the user name admin. This procedure - Netgear D6200 | User Manual - Page 99
D6200 WiFi DSL Modem Router To set the password for the user name admin: 1. Select ADVANCED > Administration > Set Password. 2. Type the old password, and type the new password twice. 3. (Optional) Select the Enable Password Recovery check box. The password recovery feature enables you to recover - Netgear D6200 | User Manual - Page 100
D6200 WiFi DSL Modem Router Diagnostics You can perform various diagnostics. For normal operation, these tests are not required. To perform diagnostic tests: 1. Select ADVANCED > Administration > Diagnostics. 2. Do any of the following: • In the Ping an IP address section, enter the IP address you - Netgear D6200 | User Manual - Page 101
D6200 WiFi DSL Modem Router Note: Rebooting breaks any existing connections either to the router (such as this one) or through the router (such as LAN users accessing the Internet). However, connections to the Internet are automatically reestablished when possible. Administration 101 - Netgear D6200 | User Manual - Page 102
WiFi DSL modem router can be set up to share only approved USB devices. See Specify Approved USB Devices on page 67 for the procedure. This chapter includes the following sections: • Advanced Wireless Settings • Wireless Repeating Function (WDS) • Port Forwarding and Port Triggering • Set Up Port - Netgear D6200 | User Manual - Page 103
D6200 WiFi DSL Modem Router Advanced Wireless Settings Note: The wireless WiFi DSL modem router is already configured with the optimum settings. Do not alter these settings unless directed by NETGEAR support. Incorrect settings disable the wireless WiFi DSL modem router. To configure the advanced - Netgear D6200 | User Manual - Page 104
D6200 WiFi DSL Modem Router For more information, see Turn Off Radio By Schedule on page 104. 4. (Optional) Select the AP Mode check box. The WiFi DSL modem router becomes an access point. 5. (Optional) Configure the WPS settings. For more information, see WPS Settings on page 104. 6. (Optional) Set - Netgear D6200 | User Manual - Page 105
D6200 WiFi DSL Modem Router To configure the WPS settings: 1. Select ADVANCED > Advanced Setup > Wireless Settings. 2. Under WPS Settings, configure the following settings: • Router's PIN. This PIN is the PIN number you use on a registrar (such as from Network Explorer on a Vista Windows computer) - Netgear D6200 | User Manual - Page 106
D6200 WiFi DSL Modem Router 3. Click the Set Up Access List. 4. Click Turn Access Control On. 5. Click Add. 6. Click Add. Access to your network is restricted based on its MAC address. 7. Click Apply. Advanced Settings 106 - Netgear D6200 | User Manual - Page 107
set the WiFi DSL modem router up to be used as a wireless access point (AP). This setup enables the WiFi DSL modem router to act as a wireless repeater. A wireless repeater connects to another wireless WiFi DSL modem router as a client where the network to which it connects becomes the ISP service - Netgear D6200 | User Manual - Page 108
as a wireless WiFi DSL modem router or wireless base station, dual-band concurrent mode is not affected. For you to set up a wireless network with WDS, encryption mode. • Both access points have to be on the same LAN IP subnet. That is, all the access point LAN IP addresses are in the same network. • - Netgear D6200 | User Manual - Page 109
enter the IP address of the other access point. Disable Wireless Client Association. If your WiFi DSL modem router is the repeater, selecting this check box means that wireless clients cannot associate with it. Only LAN client associations are allowed. - If you are setting up a point-to-point bridge - Netgear D6200 | User Manual - Page 110
If you are using the D6200 base station with a non-NETGEAR WiFi DSL modem router as the repeater, you might need to change more configuration settings. In particular, you should disable the DHCP server function on the wireless repeater AP. To configure the WiFi DSL modem router as a repeater unit - Netgear D6200 | User Manual - Page 111
D6200 WiFi DSL Modem Router Remote Computer Access Basics When a computer on your network needs to access a computer on the Internet, your computer sends your WiFi DSL modem router a message containing the source and destination address and process information. Before forwarding your message to the - Netgear D6200 | User Manual - Page 112
D6200 WiFi DSL Modem Router address information replaced by NAT. Your WiFi DSL modem router sends this reply message to your computer, which displays the web page from www.example.com. The message now contains the following address and port information: • Source address. The IP address of www. - Netgear D6200 | User Manual - Page 113
checks its session table and learns that an active session exists for port 113 associated with your computer. The WiFi DSL modem router replaces the message's destination IP address with your computer's IP address and forwards the message to your computer. 8. When you finish your chat session, your - Netgear D6200 | User Manual - Page 114
to your WiFi DSL modem router. 4. Your WiFi DSL modem router performs Network Address Translation (NAT) on the source IP address, and sends this request message through the Internet to the remote computer, which displays the web page from www.example.com. To configure port forwarding, you need - Netgear D6200 | User Manual - Page 115
that your server computer always has the same IP address, use the reserved IP address feature of your WiFi DSL modem router. To set up port forwarding: 1. Select ADVANCED > Advanced Setup > Port Forwarding/Port Triggering. Port Forwarding is selected as the service type. Advanced Settings 115 - Netgear D6200 | User Manual - Page 116
2. Click Add. D6200 WiFi DSL Modem Router 3. From the Service list, select the service or game that you host on your network. If the service does not appear in the list, see Add a Custom Service on page 116. 4. From the Action list, select the action that you want. 5. In the Send to LAN Server - Netgear D6200 | User Manual - Page 117
D6200 WiFi DSL Modem Router 3. Click the Add Custom Service. 4. In the Name field, enter a descriptive name. 5. In the Type list, select the protocol. If you are unsure, select TCP/UDP. 6. In the Start Port field, enter the beginning port number. • If the application uses a single port, enter the - Netgear D6200 | User Manual - Page 118
D6200 WiFi DSL Modem Router 2. In the Port Forwarding/Port Triggering screen, configure the WiFi DSL modem router to forward the HTTP service to the local address of your web server at 192.168.1.33. HTTP (port 80) is the standard protocol for web servers. 3. (Optional) Register a host name with a - Netgear D6200 | User Manual - Page 119
D6200 WiFi DSL Modem Router 2. Select the Port Triggering radio button. 3. Clear the Disable Port Triggering check box if it is selected. Note: If the Disable Port Triggering check box is selected after you configure port triggering, port triggering is disabled. However, any port triggering - Netgear D6200 | User Manual - Page 120
D6200 WiFi DSL Modem Router 6. In the Service Name field, type a descriptive service name. 7. In the Service User list, select Any (the default). This service can be used by any computer on the Internet. Otherwise, select Single address, and enter the IP address of one computer to restrict the - Netgear D6200 | User Manual - Page 121
D6200 WiFi DSL Modem Router To set up Dynamic DNS: 1. Select ADVANCED> Advanced Setup > Dynamic DNS. 2. Register for an account with one of the Dynamic DNS service providers whose URLs appear in the Service Provider list. 3. Select the Use a Dynamic DNS Service check box. 4. Select the URL of your - Netgear D6200 | User Manual - Page 122
static routes were created. A default route was created with your ISP as the gateway, and a second static route was created to your local network for all 192.168.1.x addresses. With this configuration, if you attempt to access a device on the 134.177.0.0 network, your WiFi DSL modem router forwards - Netgear D6200 | User Manual - Page 123
. 8. Type the gateway IP address. The gateway IP address has to be a WiFi DSL modem router on the same LAN segment as the WiFi DSL modem router. 9. Type a number from 1 through 15 as the metric value. This value represents the number of WiFi DSL modem routers between your network and the destination - Netgear D6200 | User Manual - Page 124
D6200 WiFi DSL Modem Router Remote Management The remote management feature lets you upgrade or check the status of your WiFi DSL modem router over the Internet. Note: Be sure to change the WiFi DSL modem router's default login password to a secure password. The ideal password should contain no - Netgear D6200 | User Manual - Page 125
common service port. The default is 8080, which is a common alternate for HTTP. 5. Click Apply. 6. When accessing your WiFi DSL modem router from the Internet, type your WiFi DSL modem router's WAN IP address into your browser's address or location field followed by a colon (:) and the custom port - Netgear D6200 | User Manual - Page 126
UPnP is disabled. If this check box is not selected, the WiFi DSL modem router does not allow any device to automatically control the resources, such as port forwarding (mapping), of the WiFi DSL modem router. • Advertisement Period. The advertisement period is how often the WiFi DSL modem router - Netgear D6200 | User Manual - Page 127
most home networks. If you notice that some devices are not being updated or reached correctly, it might be necessary to increase this value. • UPnP Portmap Table. The UPnP Portmap table displays the IP address of each UPnP device that is accessing the WiFi DSL modem router and which ports (internal - Netgear D6200 | User Manual - Page 128
traffic passing through your WiFi DSL modem router's Internet port. With the traffic meter utility, you can set limits for traffic volume, set a monthly limit, and get a live update of traffic usage. To monitor Internet traffic: 1. Click ADVANCED > Advanced Setup > Traffic Meter. 2. Select the - Netgear D6200 | User Manual - Page 129
or amber. • The Internet connection is disconnected and disabled. 9. Set up Internet traffic statistics to monitor the data traffic. 10. Click the Traffic Status button. You get a live update of the status of Internet traffic on your WiFi DSL modem router. 11. Click Apply. Advanced Settings 129 - Netgear D6200 | User Manual - Page 130
D6200 WiFi DSL Modem Router Device Mode When the WiFi DSL modem router is in Router mode, this screen allows switching to Modem mode, where the WiFi DSL modem router acts as a pure bridge or DSL modem. Routing, firewall, wireless support, USB, and the traffic meter are not available in Modem mode. A - Netgear D6200 | User Manual - Page 131
D6200 WiFi DSL Modem Router • The remote VPN endpoint must have a matching SA, or else it refuses the connection. Two types of VPN policies are possible: • Manual. All settings (including the keys) for the VPN tunnel are input manually at each end (both VPN endpoints). No third-party server or - Netgear D6200 | User Manual - Page 132
D6200 WiFi DSL Modem Router • Delete. Delete the selected policy. • Apply. Save any changes to the Enable setting for each policy. • Cancel. Discard any unsaved changes to the Enable setting for each policy. • Add Auto Policy. Display the VPN - Auto Policy screen. When the new policy is saved, it - Netgear D6200 | User Manual - Page 133
D6200 WiFi DSL Modem Router This name is not supplied to the remote VPN endpoint. It is used only to help you manage the policies. - Remote VPN Endpoint. If the remote endpoint has a dynamic IP address, select Dynamic IP Address. No address data input is required. Otherwise, select the desired - Netgear D6200 | User Manual - Page 134
D6200 WiFi DSL Modem Router - Subnet address. Enter an IP address in the Single/Start IP address field, and the desired network mask in the Subnet Mask field. The remote VPN endpoint must have these IP addresses entered as its local addresses. • IKE. - Direction/Type. This setting is used to - Netgear D6200 | User Manual - Page 135
D6200 WiFi DSL Modem Router performance. It is common to use periods over an hour (3600 seconds) for the SA lifetime. This setting applies to both IKE and IPSec SAs. - Enable PFS (Perfect Forward a Manual VPN policy: 1. Select ADVANCED > Advanced Setup > VPN Policies. 2. Click the Add Manual Policy. - Netgear D6200 | User Manual - Page 136
D6200 WiFi DSL Modem Router - Remote VPN Endpoint. Select the desired option (IP address or domain name) and enter the address or domain name of the remote VPN endpoint you wish to connect to. The remote VPN endpoint must have this VPN gateway's address entered as its remote VPN endpoint. • Local - Netgear D6200 | User Manual - Page 137
D6200 WiFi DSL Modem Router - Authentication. Select the desired authentication algorithm, and enter the key in the field provided. For MD5, the keys should be 16 ASCII characters (32 hex characters). For SHA-1, the keys should be 20 ASCII (40 hex characters). 4. Click Apply. Advanced Settings 137 - Netgear D6200 | User Manual - Page 138
10. Troubleshooting Diagnose and solve problems 10 This chapter provides information to help you diagnose and solve problems you might have with your WiFi DSL modem router. If you do not find the solution here, check the NETGEAR support site at http://support.netgear.com/general/contact/default. - Netgear D6200 | User Manual - Page 139
are correct: • Wired and wirelessly connected computers need to have network (IP) addresses on the same network as the WiFi DSL modem router. The simplest way to achieve this address commonality is to configure each computer to obtain an IP address automatically using DHCP. Troubleshooting 139 - Netgear D6200 | User Manual - Page 140
WiFi DSL modem router detects a problem with the firmware. If the error persists, you have a hardware problem. For recovery instructions or help with a hardware problem, contact technical support at http://support.netgear.com/general/contact/default.aspx. Power LED Stays Red When the WiFi DSL modem - Netgear D6200 | User Manual - Page 141
of the WiFi DSL modem router after disabling the WPS feature (you logged in to the WiFi DSL modem router and disabled this feature previously). • Check that the WiFi DSL modem router is not in the temporary AP setup locked state (if you are using the wireless repeater function). Troubleshooting 141 - Netgear D6200 | User Manual - Page 142
into Ethernet networking information. NETGEAR does not support such a configuration. Cannot Access the Internet If you can access your router but you are unable to access the Internet, first determine whether the WiFi DSL modem router can obtain an IP address from your Internet service provider (ISP - Netgear D6200 | User Manual - Page 143
more information, see Sequence to Restart Your Network on page 139. If your WiFi DSL modem router is still unable to obtain an IP address from the ISP, the problem might be one of the following: • Your Internet service provider (ISP) might require a login program. Ask your ISP whether it requires - Netgear D6200 | User Manual - Page 144
with your ISP. Note: Unless you connect manually, the WiFi DSL modem router does not authenticate using PPPoE until data is transmitted to the network. Troubleshoot Internet Browsing If your WiFi DSL modem router can obtain an IP address but your computer is unable to load any web pages from the - Netgear D6200 | User Manual - Page 145
router to turn the WiFi DSL modem router's wireless radio back on. If you disabled the WiFi DSL modem router's SSID broadcast, then your wireless network is hidden and does not show up in your wireless client's scanning list. By default, SSID broadcast is enabled. • Does your wireless device support - Netgear D6200 | User Manual - Page 146
settings and the WiFi DSL modem router fails to restart, or the green Power LED continues to blink, the unit might be defective. If the error persists, you might have a hardware problem and should contact technical support at http://www.netgear.com/support. Troubleshoot Your Network Using the Ping - Netgear D6200 | User Manual - Page 147
for the switch ports that are connected to your computer and WiFi DSL modem router. • Wrong network configuration Verify that the Ethernet card driver software and TCP/IP software are both installed and configured on your computer. Verify that the IP address for your WiFi DSL modem router and your - Netgear D6200 | User Manual - Page 148
D6200 WiFi DSL Modem Router • If your ISP assigned a host name to your computer, enter that host name as the account name in the Internet Setup screen. • Your ISP could be rejecting the Ethernet MAC addresses of all but one of your computers. Many broadband ISPs restrict access by allowing traffic - Netgear D6200 | User Manual - Page 149
A. Supplemental Information Factory settings and technical specifications A This appendix provides factory default settings and technical specifications for the D6200 WiFi DSL Modem Router. • Factory Settings • Technical Specifications 149 - Netgear D6200 | User Manual - Page 150
Behavior Router login User login URL www.routerlogin.com or www.routerlogin.net User name (case-sensitive) admin Login password (case-sensitive) password Internet connection WAN MAC address WAN MTU size Use default hardware address 1500 Port speed Autosensing Local network (LAN) LAN IP - Netgear D6200 | User Manual - Page 151
D6200 WiFi DSL Modem Router Table 10. Factory default settings (continued) Feature Default Behavior Wireless Wireless communication Enabled SSID name See router Operating mode Up to 867 Mbps Data rate Best Output power Full Firewall Inbound (communications coming Disabled (bars - Netgear D6200 | User Manual - Page 152
D6200 WiFi DSL Modem Router Table 11. D6200 Router specifications (continued) Feature WAN Wireless Radio data rates Data encoding standards Maximum computers per wireless network Operating frequency range 802.11 security Description 10BASE-T or 1000BASE-Tx, RJ-45 Maximum wireless signal rate - Netgear D6200 | User Manual - Page 153
DMZ server 48 default factory settings 12, 98, 150 default gateway 94 denial of service (DoS) protection 80 device mode 130 DHCP server 52, 94 DHCP setting 92 DMZ server 48 DNS addresses primary 30 troubleshooting 143 DNS servers 111 Domain Name Server (DNS) addresses 30, 92 DSL port LED 15 Dynamic - Netgear D6200 | User Manual - Page 154
D6200 WiFi DSL Modem Router G gateway IP address 30 genie, NETGEAR advanced settings 39 basic settings 28 setup, initial 23 using, after installation 24 guest networks 36, 92 H host name 30 host, trusted 81 I inbound traffic, allowing or blocking 110 Internet connection IPv6 127 setting up 29 - Netgear D6200 | User Manual - Page 155
D6200 WiFi DSL Modem Router password recovery, admin 99 passwords, restoring 146 photos, sharing 60 poll interval 94 port forwarding 110, 113, 114 port numbers 82 port status 93 port triggering 110, 112, 114, 118 ports, back panel 13 positioning the router 17 power adapter, AC 14 Power LED, - Netgear D6200 | User Manual - Page 156
D6200 WiFi DSL Modem Router W WAN IP address, troubleshooting 143 WAN setup 47 wireless channel 34 wireless connections, troubleshooting 145 wireless connectivity 17 wireless devices, adding to the network 26 wireless distribution system (WDS) 107, 108 Wireless LEDs front panel 15, 17
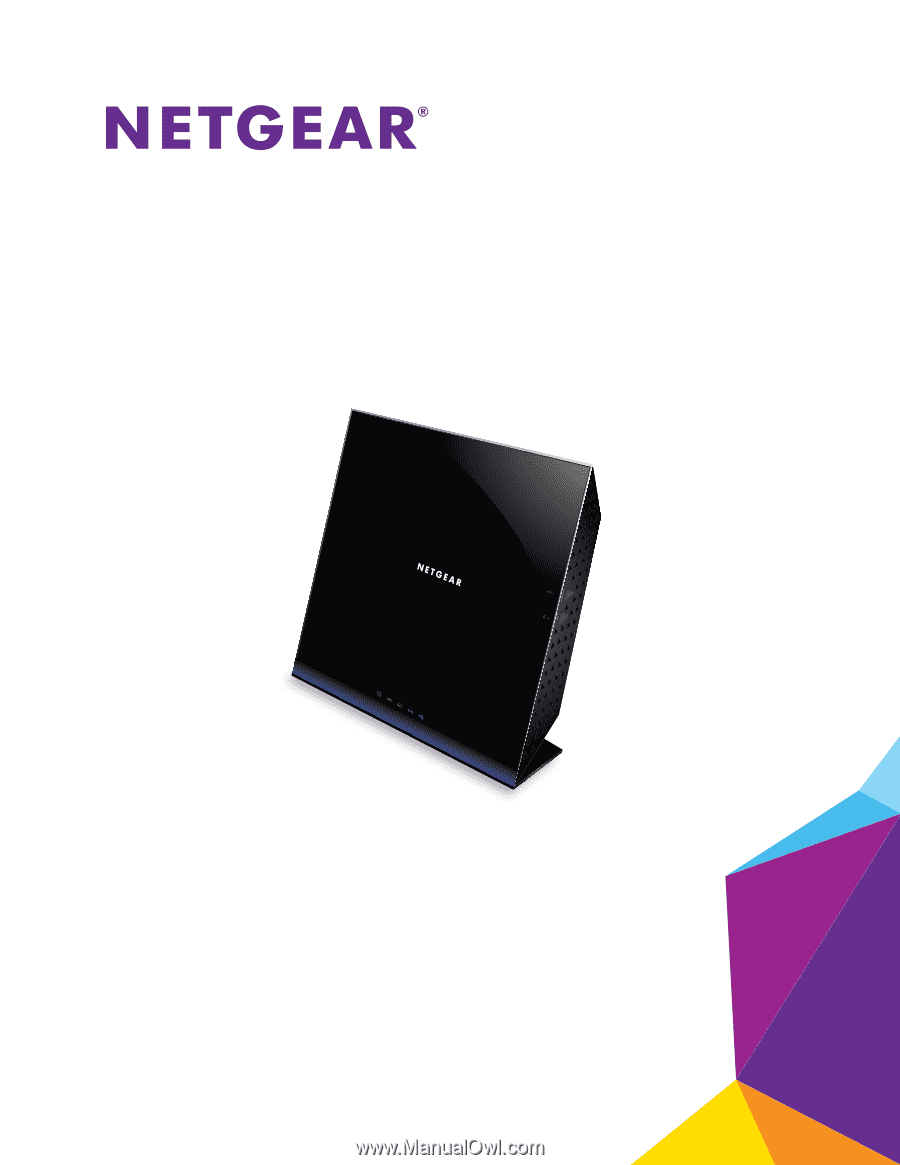
350 East Plumeria Drive
San Jose, CA 95134
USA
September 2014
202-11171-05
WiFi DSL Modem Router
Model D6200
User Manual