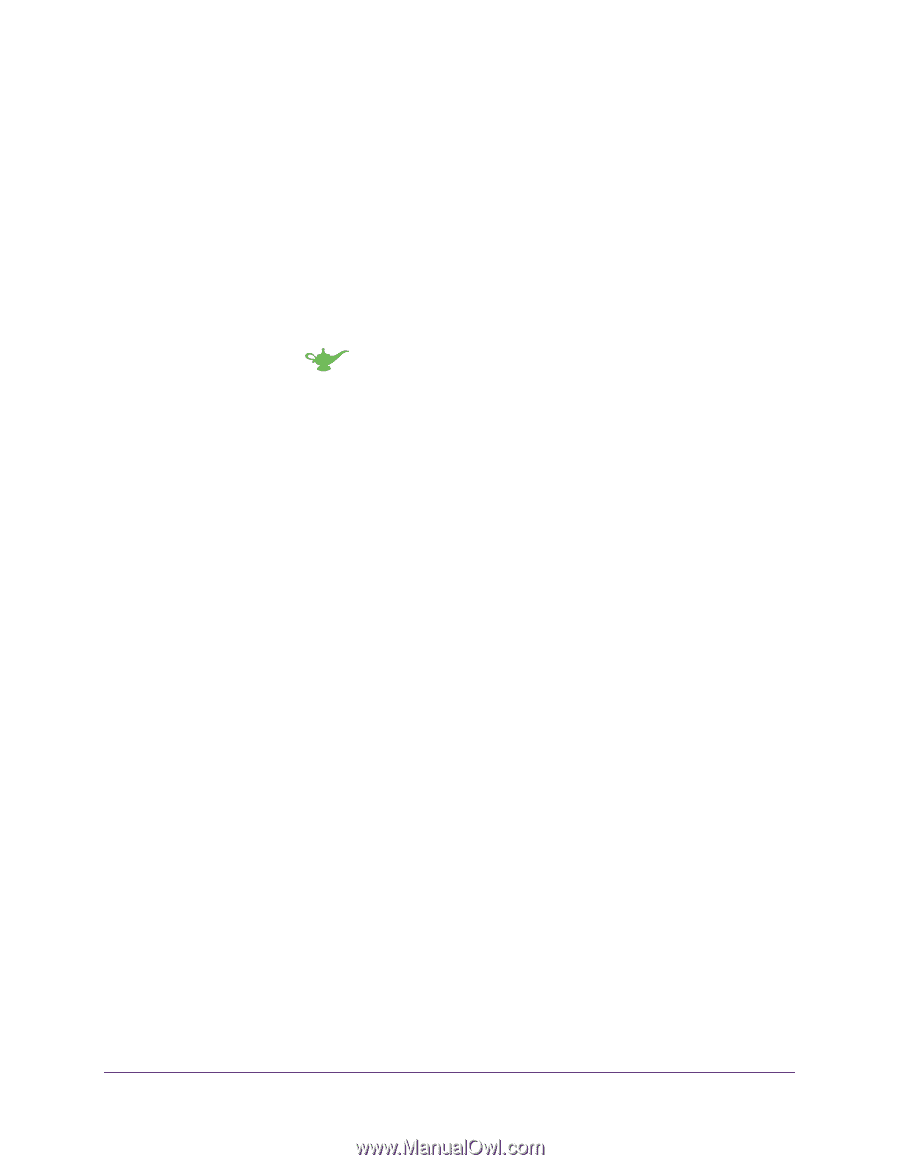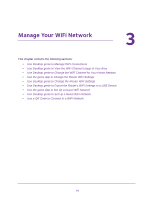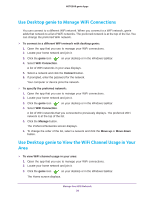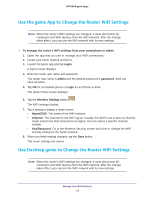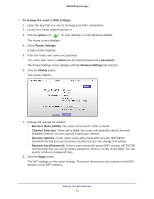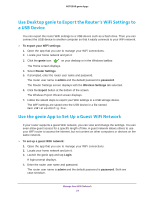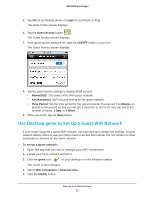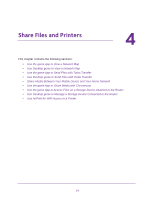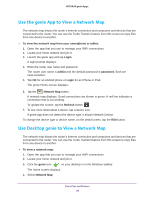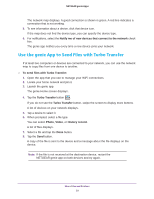Netgear D7000 Genie Apps User Manual - Page 24
Use Desktop genie to Export the Router’s WiFi Settings to a USB Device, Use the genie App to Set Up
 |
View all Netgear D7000 manuals
Add to My Manuals
Save this manual to your list of manuals |
Page 24 highlights
NETGEAR genie Apps Use Desktop genie to Export the Router's WiFi Settings to a USB Device You can export the router WiFi settings to a USB device such as a flash drive. Then you can connect the USB device to another computer so that it easily connects to your WiFi network. To export your WiFi settings: 1. Open the app that you use to manage your WiFi connections. 2. Locate your home network and join it. 3. Click the genie icon on your desktop or in the Windows taskbar. The Home screen displays. 4. Select Router Settings. 5. If prompted, enter the router user name and password. The router user name is admin and the default password is password. The Router Settings screen displays with the Wireless Settings tab selected. 6. Click the Export button at the bottom of the screen. The Wireless Export Wizard screen displays. 7. Follow the wizard steps to export your WiFi settings to a USB storage device. The WiFi settings are saved onto the USB device in a file named GenieWirelessConfig.Exe. Use the genie App to Set Up a Guest WiFi Network If your router supports a guest WiFi network, you can view and change the settings. You can even allow guest access for a specific length of time. A guest network allows others to use your WiFi router to access the Internet, but not content on other computers or devices on the same network. To set up a guest WiFi network: 1. Open the app that you use to manage your WiFi connections. 2. Locate your home network and join it. 3. Launch the genie app and tap Login. A login prompt displays. 4. Enter the router user name and password. The router user name is admin and the default password is password. Both are case-sensitive. Manage Your WiFi Network 24