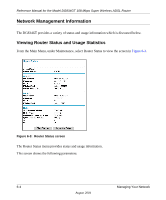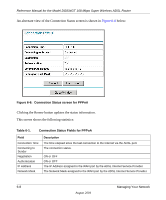Netgear DG834GT DG834GT Reference Manual - Page 79
How to Upgrade the Router Firmware, admin, password, Router Upgrade, Browse, Upload - firmware upgrade
 |
View all Netgear DG834GT manuals
Add to My Manuals
Save this manual to your list of manuals |
Page 79 highlights
Reference Manual for the Model DG834GT 108 Mbps Super Wireless ADSL Router How to Upgrade the Router Firmware Note: NETGEAR recommends that you back up your configuration before doing a firmware upgrade. After the upgrade is complete, you may need to restore your configuration settings. 1. Download and unzip the new software file from NETGEAR. The Web browser used to upload new firmware into the router must support HTTP uploads. NETGEAR recommends using Microsoft Internet Explorer 5.0 or above, or Netscape Navigator 4.7 or above. 2. Log in to the router at its default LAN address of http://192.168.0.1 with its default User Name of admin, default password of password, or using whatever User Name, Password and LAN address you have chosen for the router. 3. From the Main Menu of the browser interface, under the Maintenance heading, select the Router Upgrade heading to display the menu shown in Figure 6-2. Figure 6-2: Router Upgrade menu 4. In the Router Upgrade menu, click the Browse to locate the binary (.BIN or.IMG) upgrade file. 5. Click Upload. Note: When uploading software to the router, it is important not to interrupt the Web browser by closing the window, clicking a link, or loading a new page. If the browser is interrupted, it may corrupt the software. When the upload is complete, your router will automatically restart. The upgrade process will typically take about one minute. In some cases, you may need to clear the configuration and reconfigure the router after upgrading. Managing Your Network 6-3 August 2004