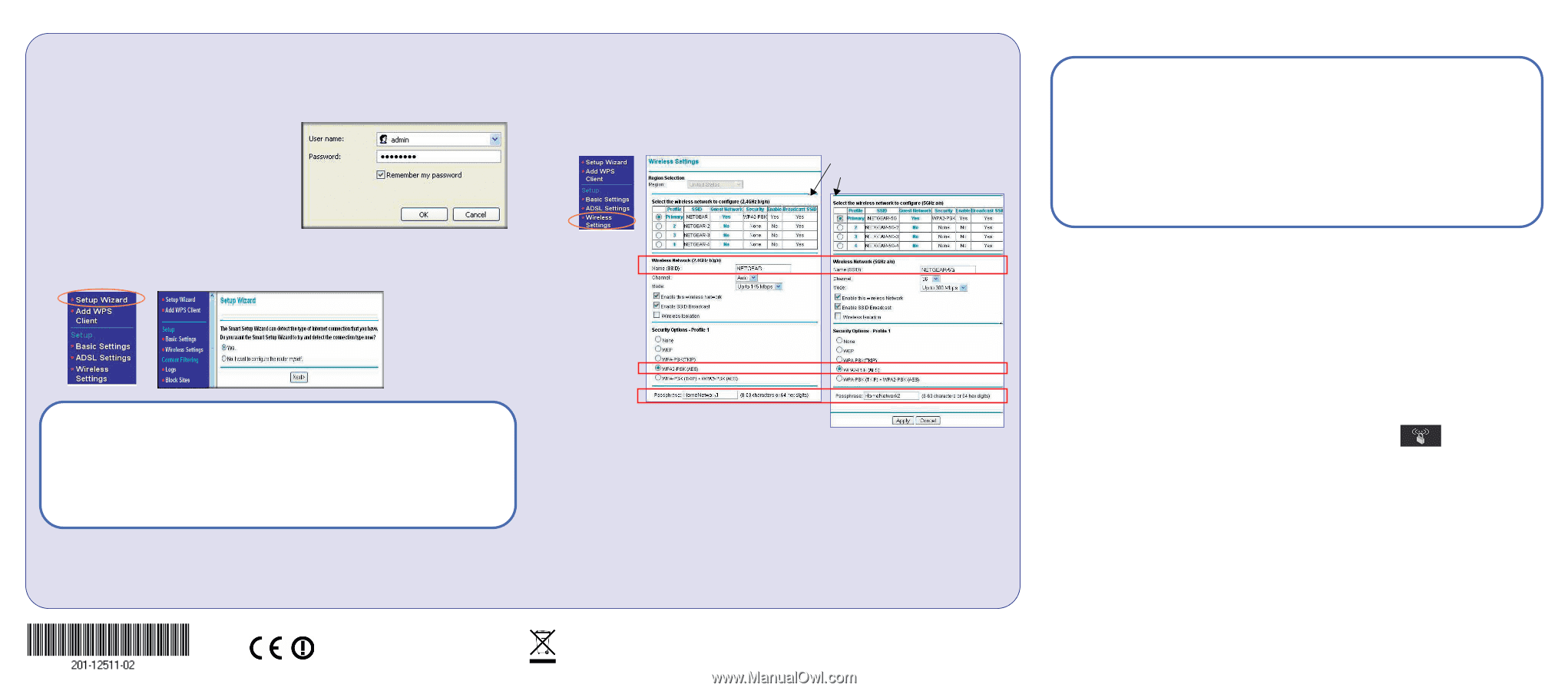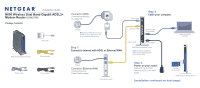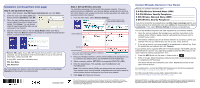Netgear DGND3700 DGND3700 Installation Guide (PDF) - Page 2
Installation continued from front Connect Wireless Devices to Your Router
 |
View all Netgear DGND3700 manuals
Add to My Manuals
Save this manual to your list of manuals |
Page 2 highlights
Installation (continued from front page) Step 4: Set Up Internet Access 1. Open a Web browser, type http://www.routerlogin.net, and click Enter. 2. Enter the router user name admin and default password password. Click OK. 3. When the main settings screen opens, you are asked if you want to check for an update. Click Cancel. You can always check for new firmware later after you are connected to the Internet. 4. Select the first menu item on the left: Setup Wizard. Make sure Yes is selected. Then click Next and follow the prompts to complete the Setup Wizard and be connected to the Internet. Step 5: Set Up Wireless Security You should set up secure 2.4 GHz and 5 GHz wireless networks. Once your wireless security is established, your wireless laptops, gaming devices (such as Wii or Play Station 3 with wireless), and other wireless equipment can safely and securely connect to the Internet. 1. From the main menu, select Wireless Settings.* 2.4 GHz wireless network setup 5 GHz wireless network setup Names (SSIDs) Note for DSL users: If your DSL ISP requires that you enter a user name or password, you are prompted to enter this information. If you do not have this information, contact your DSL ISP. If using DSL, record your information here: DSL User Name DSL Password After connecting to the Internet, check for firmware updates by selecting Router Upgrade and following the on-screen prompts. December 2010 Security Passphrasesgfd *Your router menu might display different or additional features not shown in this image. 2. Name your wireless networks. Choose names (SSIDs) that are easy for you to remember (the default names are NETGEAR and NETGEAR-5G). 3. Select a security method. NETGEAR recommends WPA2-PSK (AES). 4. Enter the passphrases. This example uses HomeNetwork1 and HomeNetwork2. Note: Your network names (SSIDs) and passphrases are case-sensitive. Your network name, security method, and passphrase must be the same for all the wireless devices connected to your router on a network. 5. Click Apply and close your browser. This symbol was placed in accordance with the European Union Directive 2002/96 on the Waste Electrical and Electronic Equipment (the WEEE Directive). If disposed of within the European Union, this product should be treated and recycled in accordance with the laws of your jurisdiction implementing the WEEE Directive. Connect Wireless Devices to Your Router Record your wireless information here: 2.4 GHz Wireless Network Name (SSID 2.4 GHz Wireless Security Passphrase 5 GHz Wireless Network Name (SSID 5 GHz Wireless Security Passphrase If you do not remember your passphrase, type http://www.routerlogin.net into your browser and log in by entering the user name admin and the password (the default is password). Then, select Wireless Settings to retrieve your passphrase. You can add wireless computers and other equipment to your wireless network: 1. Open the wireless software that manages your wireless connections on the wireless device (iPhone, laptop computer, gaming device) that you want to connect to your router. 2. The wireless software scans for all wireless networks in your area. Look for your network-the one you named when you set up your router. Select it. 3. If you set up security, you are prompted for a passphrase or network key. Enter the passphrase you selected and click Connect. If your wireless device supports WPS (Wi-Fi Protected Setup)-NETGEAR calls this method Push 'N' Connect-you might be prompted to press the WPS button on the router instead of entering a passphrase. Then: 1. Press the WPS button on the router. It looks similar to . 2. Within 2 minutes, follow the wireless software instructions on the wireless device to complete the WPS process. The device will then be connected to your router. Repeat this process to add other wireless devices. For complete DoC, visit the NETGEAR EU Declarations of Conformity website at: http://kb.netgear.com/app/answers/detail/a_id/11621/. For GNU General Public License (GPL) related information, visit: http://kbserver.netgear.com/kb_web_files/open_src.asp. ©2010 by NETGEAR, Inc. All rights reserved. NETGEAR and the NETGEAR logo are registered trademarks of NETGEAR, Inc. in the United States and/or other countries. Other brand and product names are trademarks or registered trademarks of their respective holders. Information is subject to change without notice.