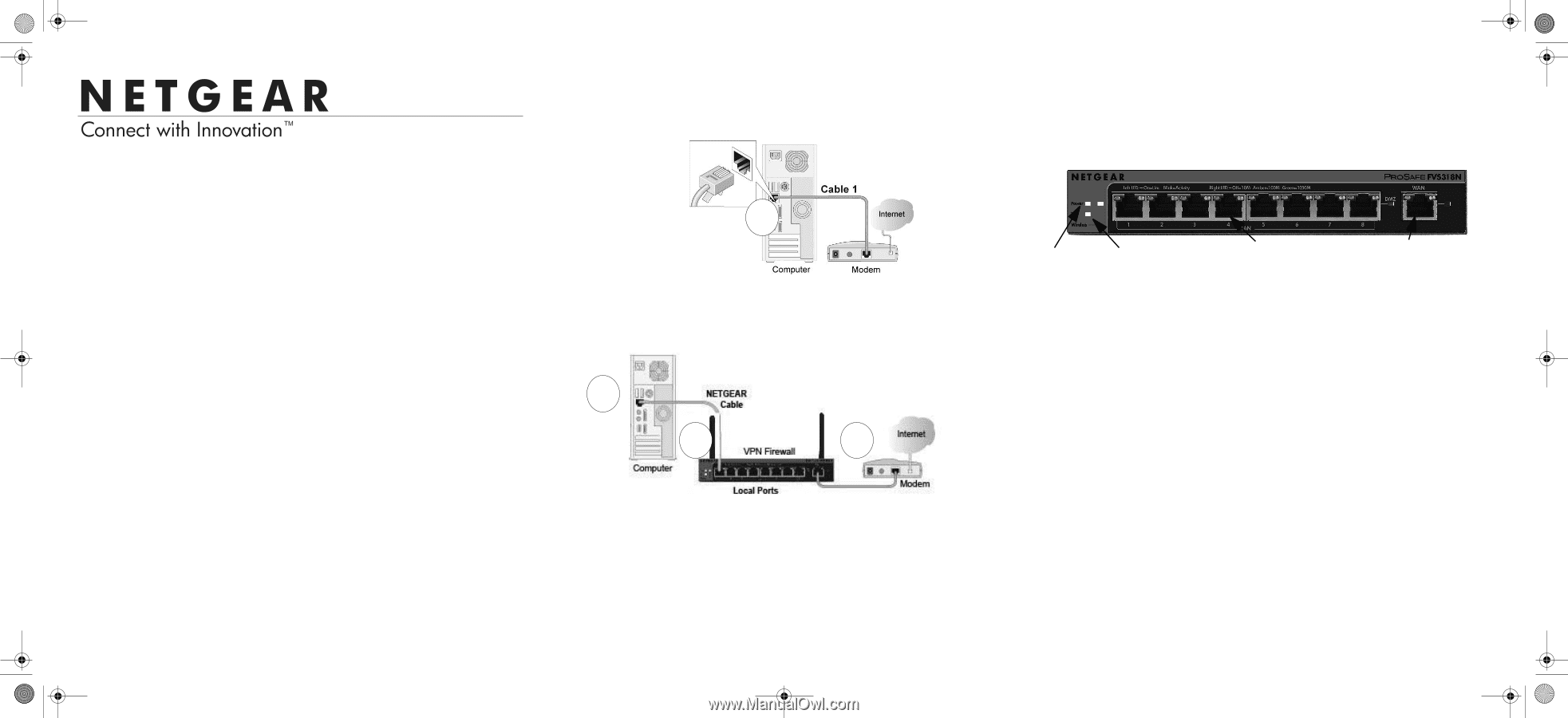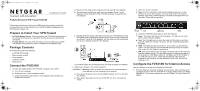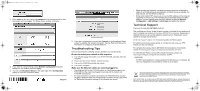Netgear FVS318N FVS318N Install Guide - Page 1
Netgear FVS318N Manual
 |
View all Netgear FVS318N manuals
Add to My Manuals
Save this manual to your list of manuals |
Page 1 highlights
FVS318N_IG 6May11.fm Page 1 Friday, May 6, 2011 1:54 PM Installation Guide ProSafe Wireless N VPN Firewall FVS318N Follow these instructions to set up your VPN firewall. You can also consult the documentation links on the Resource CD or the NETGEAR knowledge base at http://kbserver.netgear.com. Prepare to Install Your VPN firewall • For Cable Modem Service. When you perform the VPN firewall setup steps be sure to use the computer you used when you first set up your cable Internet connection. • For DSL Service. You may need information such as the DSL login name/email address and password in order to complete the VPN firewall setup. Package Contents The FVS318N contains the following: • FVS318N VPN Firewall • Ethernet cable (yellow) • Power adapter • Installation Guide • Resource CD Connect the FVS318N 1. Connect the cables between the FVS318N, computer, and modem a. Turn off your computer. b. Unplug and turn off the broadband modem. c. Locate the Ethernet cable (Cable 1 in the diagram) that connects your modem and computer. d. Disconnect the cable at the computer end only, point A in the diagram. e. Securely insert the Ethernet cable from your modem (Cable 1 in the diagram) into the WAN port of the FVS318N as shown in point B of the next diagram. A f. Securely insert the yellow cable that came with your FVS318N (the Yellow NETGEAR Cable in the diagram below) into a LAN port on the firewall such as LAN port 1 (point C in the diagram), and the other end into the Ethernet port of your computer (point D in the diagram). D C B Internet Your network cables are connected and you are ready to restart your network. 2. Restart your network in the correct sequence WARNING!! Warning: Failure to restart your network in the correct sequence could prevent you from connecting to the Internet. a. First, plug in the power cord to your broadband modem, turn it on, and wait two minutes. b. Now, plug in the power cord to your FVS318N, turn it on, and wait one minute. c. Last, turn on your computer. d. Note: For DSL customers, if ISP-provided software logs you in to the Internet, do not run that software. You may need to go to the Internet Explorer Tools menu, Internet Options, Connections tab page where you can select "Never dial a connection." Power Test LAN Ports WAN e. Check the FVS318N status lights to verify the following: f. Power. The Power light should turn solid green. If it does not turn solid green, check the power adapter. g. Test. The Test light goes on when the router is first turned on and then goes off. If after two minutes it is still on, see the Troubleshooting Tips in this guide. h. WAN. The WAN port light should be on. If not, make sure the Ethernet cable is securely attached to the FVS318N Internet port and the modem. Also, make sure the modem is powered on. i. LAN. Each local LAN port has two LEDs. The green LED on the upper left indicates network activity. The right LED indicates communication speed. It will be green for 1000 Mbps, amber for 100 Mbps, and off for 10 Mbps. If the LAN port LED is not on, check that the Ethernet cable from the computer to the firewall is securely attached at both ends, and that the computer is on. Configure the FVS318N for Internet Access Use your browser to access and configure the FVS318N. 1. From the Ethernet connected computer you just set up, open a browser such as Internet Explorer. With the FVS318N in its factory default state, type http:// 192.168.1.1 in the browser address bar and click Enter. The login screen will display.