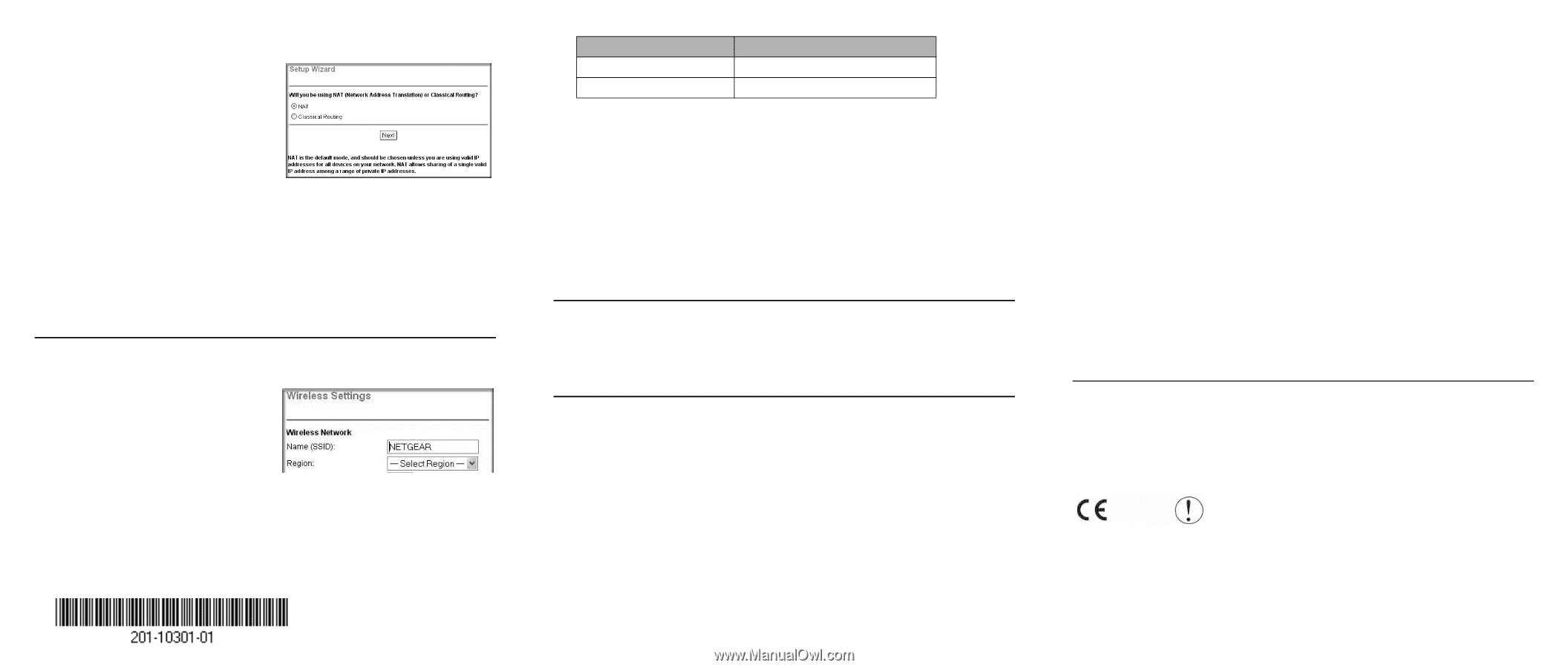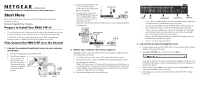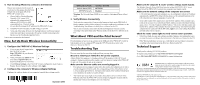Netgear FWG114Pv2 FWG114Pv2 Installation Guide - Page 2
Now, Set Up Basic Wireless Connectivity, What About VPN and the Print Server?, Troubleshooting Tips - printer support
 |
View all Netgear FWG114Pv2 manuals
Add to My Manuals
Save this manual to your list of manuals |
Page 2 highlights
4. Run the Setup Wizard to connect to the Internet You are now connected to the router. If you do not see this menu, click the Setup Wizard link on the upper left of the FWG114P v2 main menu. a. Choose NAT or Classical Routing. Typically, NAT is used. NAT automatically assigns private IP addresses (192.168.0.x) to LAN connected devices. Classical routing lets you directly manage the IP addresses the FWG114P v2 uses. b. Click Next to proceed. Input your ISP settings, as needed. c. At the end of the Setup Wizard, click the Test button to verify your Internet connection and register your product. If you have trouble connecting to the Internet, use the Troubleshooting Tips below. You are now connected to the Internet! Now, Set Up Basic Wireless Connectivity 1. Configure the FWG114P v2 Wireless Settings a. If you are not already logged in the the FWG114P v2, type http://192.168.0.1 in your browser and click Enter. b. When prompted, type admin for the user name and password for the password, both in lower case letters. c. Click Wireless Settings in the FWG114P v2 main configuration menu. Select a Region. Do not change the other settings. Click Apply. 2. Configure the computer's Wireless Adapter Settings Configure the wireless adapter of your computer to match these settings exactly. September 2004 WIRELESS FEATURE Network Name (SSID) WEP/WPA Security DEFAULT SETTING NETGEAR Disabled Warning: The Network Name (SSID) is case sensitive. Entering nETgear will not work. 3. Verify Wireless Connectivity Verify wireless connectivity. Connect to the Internet or log in to the FWG114P v2 from a computer with a wireless adapter. For wireless connectivity problems, see the Troubleshooting Tips below or in the Reference Manual on the CD. You are now wirelessly connected to the Internet! Implement wireless security according to the instructions in the Wireless chapter of the Reference Manual on the CD. What About VPN and the Print Server? For information on how to set up a printer on the USB port of the FWG114P v2 with its built-in print server or setting up VPN using the VPN Wizard, please refer to the Reference Manual on the CD. Troubleshooting Tips Here are some tips for correcting simple problems you may have. Be sure to restart your network in the correct sequence. Always follow this sequence: 1) Unplug and turn off the modem, FWG114P v2, and computer; 2) plug in and turn on the modem, wait two minutes; 3) plug in the FWG114P v2 and wait 30 seconds; 4) turn on the computer. Make sure the Ethernet cables are securely plugged in. • For each powered on computer connected to the wireless firewall/print server with a securely plugged in Ethernet cable, the corresponding wireless firewall/print server LAN port status light will be lit. The label on the bottom of the wireless firewall/print server identifies the number of each LAN port. • The Internet port status light on the wireless firewall/print server will be lit if the Ethernet cable from the FWG114P v2 to the modem is plugged in securely and the modem and wireless firewall/print server are turned on. Make sure the computer & router wireless settings match exactly. The Wireless Network Name (SSID) and security settings (WEP/WPA, MAC access control list) of the FWG114P v2 and wireless computer must match exactly. Make sure the network settings of the computer are correct. • LAN and wirelessly connected computers must be configured to obtain an IP address automatically via DHCP. For help with this, please see the animated tutorials on the CD or the Reference Manual Appendix C on the CD. • Some cable modem ISPs require you to use the MAC address of the computer registered on the account. If so, in the Router MAC Address section of the Basic Settings menu, select, "Use this Computer's MAC Address." The router will then capture and use the MAC address of the computer that you are now using. You must be using the computer that is registered with the ISP. Click Apply to save your settings. Restart the network in the correct sequence. Check the router status lights to verify correct router operation. • If the Power light does not turn solid green within 2 minutes after turning the router on, reset the router according to the instructions in the Reference Manual on the CD. • If the Wireless light does not come on, verify that the wireless feature is turned on according to the instructions in the Reference Manual on the CD. Technical Support Thank you for selecting NETGEAR products. To register your product, go to: http://www.NETGEAR.com/register Go to http://www.NETGEAR.com/support for support information. 0681 Attention: When you configure the wireless settings of this device please make sure to select the correct country settings. Due to EU law, the country settings must be identical to the country where the device is operating (important due to non-harmonized frequencies in the EU) Restrictions: European stan- dards dictate maximum radiated transmit power of 100 mW EIRP and frequency range of 2.400 ~ 2.4835 GHz. In France, the equipment must be restricted to indoor use. ©2004 by NETGEAR, Inc. All rights reserved. NETGEAR is a registered trademark of NETGEAR, Inc. in the United States and/or other countries. Other brand and product names are trademarks or registered trademarks of their respective holders. Information is subject to change without notice.