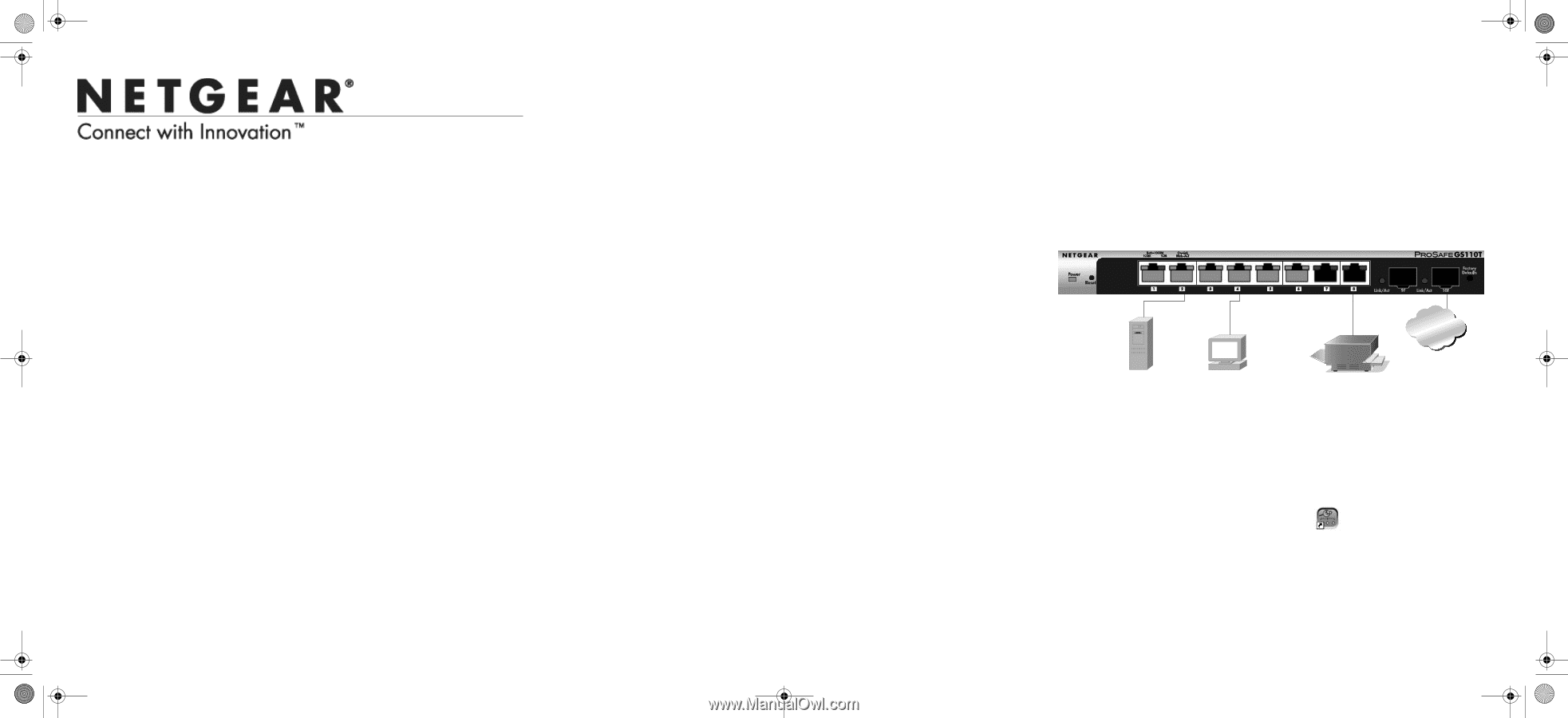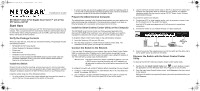Netgear GS110T GS110T Install Guide - Page 1
Netgear GS110T Manual
 |
View all Netgear GS110T manuals
Add to My Manuals
Save this manual to your list of manuals |
Page 1 highlights
GS110T IG 27Sept11.fm Page 1 Tuesday, September 27, 2011 12:34 PM Installation Guide NETGEAR ProSafe 8-Port Gigabit Smart Switch™ with 2 Fiber SFP Uplinks GS110T Start Here Follow these instructions to install your GS110T Smart Switch and connect it to the network. Then, consult the GS110T Smart Switch Software Administration Manual for information about configuring features such as VLANs, spanning tree protocol (STP), and Quality of Service (QoS). Verify the Package Contents When you open the box, verify that you received everything. The package includes the following contents: • NETGEAR GS110T Smart Switch • Rubber footpads for tabletop installation • Power cord • Rack-mount kit • Installation Guide (this document) • Resource CD that includes the NETGEAR Smart Control Center utility and Hardware Installation Guide. A link to the online Software Administration Manual is on the Resource CD. Install the Switch Prepare the site so that the mounting, access, power source, and environmental requirements are met. If you have any questions about these requirements, see the Hardware Installation Guide for the GS110T Smart Switch on your Resource CD. Install the switch using one of the following methods: • On a flat surface: Put one of the rubber footpads that came with the switch on each of the four concave spaces on the bottom of the switch. • In a rack: Use the rack-mount kit supplied with your switch to install the switch in a 19-inch (48.3-centimeter) EIA standard equipment rack. Follow the installation instructions included in the Hardware Installation Guide. Prepare the Administrative Computer The administrative computer is the Windows-based system you use to perform the initial switch setup and configuration. The administrative computer must have an Ethernet adapter with a connection to the network and a CD drive. Install the Smart Control Center Utility on the Computer The NETGEAR Smart Control Center is a Windows-based application that discovers NETGEAR Smart switches in your network and helps you to perform management operations like firmware upgrades and IP address assignment. To install the Smart Control Center utility on the administrative computer: 1. Insert the Resource CD into your CD drive. 2. Run the Setup program to install the Smart Control Center utility. The Installation Wizard guides you through the installation. Connect the Switch to the Network If you use static IP addressing in your network, then use the Smart Control Center utility to configure a static IP address on the switch before connecting it to your network. In the absence of a DHCP server, the switch uses a default IP address of 192.168.0.239 with a subnet mask of 255.255.255.0. IMPORTANT! The DHCP client on the switch is enabled by default. If you use a DHCP server to provide the switch with an IP address, you do not need to configure the switch before connecting it to the network. To configure the switch with a static IP address before connecting it to your network: 1. Configure a static IP address on the administrative PC in the 192.168.0.0/24 subnet, for example 192.168.0.1. 2. Use a category 5 (Cat5) unshielded twisted-pair (UTP) cable to connect the Ethernet port on the PC to any front-panel RJ-45 port on the switch. 3. Launch the Smart Control Center utility on the PC to discover the switch and configure the appropriate static IP address for your network. For detailed information about this step, see the online GS110T Smart Switch Software Administration Manual. To connect the switch to the network: 1. Connect each PC or other network device, such as a printer or server, to an RJ-45 network port on the switch front panel. Use Cat5 UTP cable terminated with an RJ-45 connector to make these connections. 2. Connect the switch to your network through a 1 Gbps uplink port. Combo Ports Ports 49-52 Link/Act Mode - Green=1G, Yellow=10/100M Blink=ACT Network Servers Computers Printers 3. Connect one end of the supplied power cord to the switch and the other end to an AC power source to power on the switch. Discover the Switch with the Smart Control Center Utility To discover the GS110T switch by using the Smart Control Center utility: 1. Double-click the Smart Control Center icon on your desktop or select the application from the Windows Start menu Programs to run the utility. 2. From the main Smart Control Center screen, click Discover to find your switch in the network. Make sure the switch has completed its boot cycle and is operational before you click Discover.