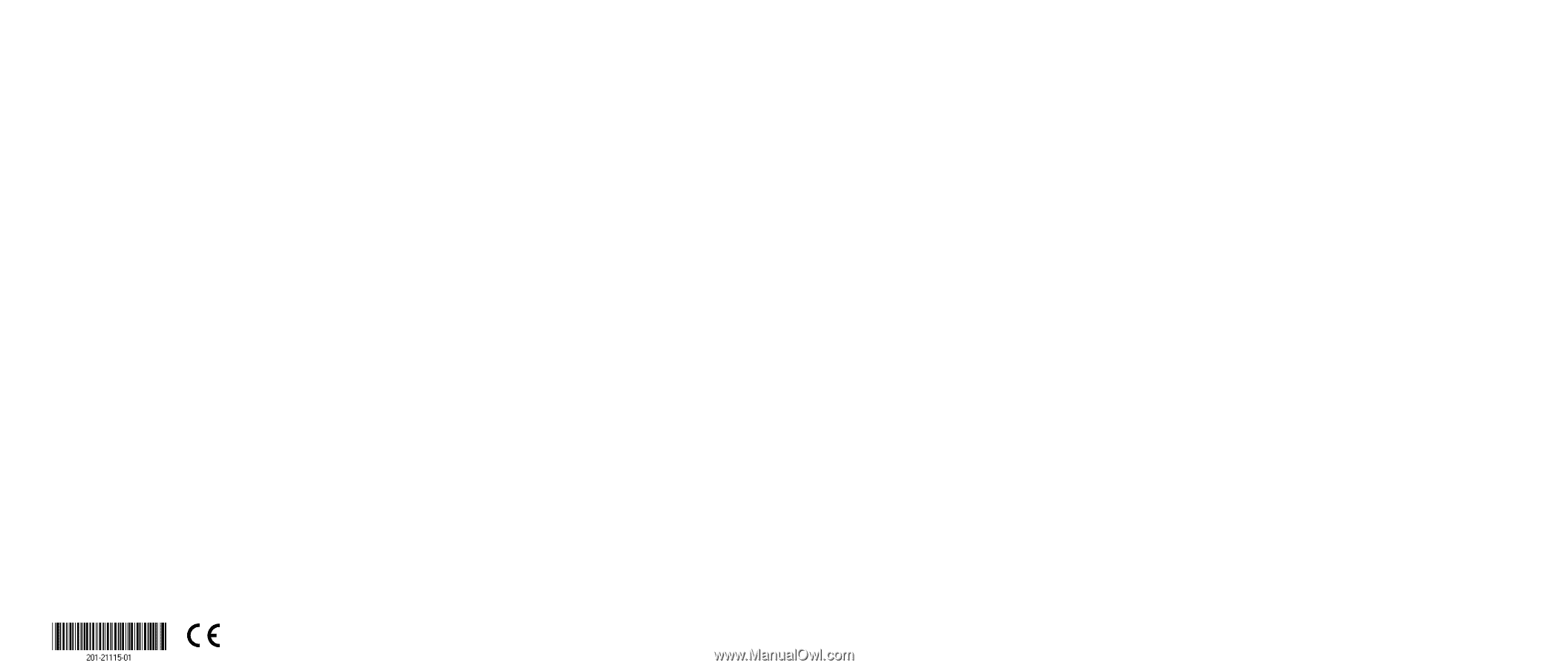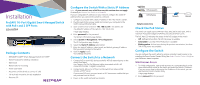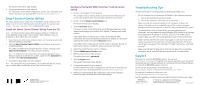Netgear GS418TPP Installation Guide - Page 2
Smart Control Center Utility, Troubleshooting Tips, Support
 |
View all Netgear GS418TPP manuals
Add to My Manuals
Save this manual to your list of manuals |
Page 2 highlights
The System Information page displays. 3. Configure the switch for your network. For information about switch configuration, see the user manual for your switch, which you can download from downloadcenter.netgear.com. Smart Control Center Utility The Smart Control Center Utility runs on Windows-based computers. The utility is on the resource CD that came with the switch. You can also visit netgear.com/support/product/SCC to download the utility. Install the Smart Control Center Utility From the CD Note: The Smart Control Center Utility requires Adobe Air. If Adobe Air is not detected during Smart Control Center Utility installation, you are prompted to allow Adobe Air to be installed. 1. Insert the resource CD into a computer that is on the same network and the same subnet as the switch. 2. Click the Smart Control Center Utility link and follow the prompts to install the program. The utility is installed in the program directory of your computer and a Smart Control Center icon is placed on your desktop. Note: If the Resource CD Center does not automatically launch, open Windows Explorer, locate the CD content, right-click the Autostart file, and then select Run as Administrator. 3. If prompted, allow Adobe Air to be installed. Note: For optimal discovery performance, we recommend that you restart your computer after installing the Smart Control Center Utility. NETGEAR INT LTD Building 3 University Technology Centre Curraheen Road Cork Ireland Configure the Switch With the Smart Control Center Utility 1. Connect the computer to the network. The computer that is running the Smart Control Center Utility must be on the same network (with same broadcast domain) as the switch. 2. Double-click the Smart Control Center icon. The Smart Control Center displays. 3. Click the Discover button. The Smart Control Center Utility finds Smart Managed Switches on the network and displays each switch's MAC address, IP address, and model number. If the utility does not discover your switch, verify that the cable connections are secure and that the computer's IP address is in the same subnet as the switch, and click the Discover button. You might need to temporarily turn off the antivirus program, firewall, or both on the computer so that the utility can discover the switch. 4. Select the switch that you want to configure. 5. Click the Web Browser Access button. 6. When prompted, enter the password. The default password is password. 7. Click the Login button. The System Information page displays. 8. Configure the switch for your network. For information about switch configuration, see the user manual for your switch, which you can download from downloadcenter.netgear.com. 9. When you are finished with the configuration, return the computer's antivirus program and firewall to their usual settings. Troubleshooting Tips Here are some tips for correcting simple problems that might occur: • Be sure to power on your computer and switch in the following sequence: 1. Turn on the switch and wait two minutes. 2. Turn on the computer and connect it to the switch. • Make sure that the network settings for the computer or device are correct. You might need to temporarily turn off the antivirus program, firewall, or both on the computer so that the utility can discover the switch. • To use the Smart Control Center Utility, you must configure your computer's security software to allow broadcast UDP packets to go through to the destination IP address of 255.255.255.255. The Smart Control Center Utility uses UDP source and destination ports 63323 and 63324. • Make sure that the Ethernet cables are plugged in correctly. For each PoE device connected to the switch, the corresponding right port LED on the switch lights solid green. If the right port LED lights solid amber, a PoE fault occurred. • Make sure that the PoE Max LED is off. If the PoE Max LED is solid amber, disconnect one or more PoE devices to prevent PoE oversubscription. Support Thank you for selecting NETGEAR products. You can visit www.netgear.com/support to register your product, get help, access the latest downloads and user manuals, and join our community. We recommend that you use only official NETGEAR support resources. For the current EU Declaration of Conformity, visit http://support.netgear.com/app/answers/detail/a_id/11621/. For regulatory compliance information, visit http://www.netgear.com/about/regulatory/. See the regulatory compliance document before connecting the power supply. NETGEAR, Inc. 350 East Plumeria Drive San Jose, CA 95134, USA © NETGEAR, Inc., NETGEAR and the NETGEAR Logo are trademarks of NETGEAR, Inc. Any non‑NETGEAR trademarks are used for reference purposes only. February 2017