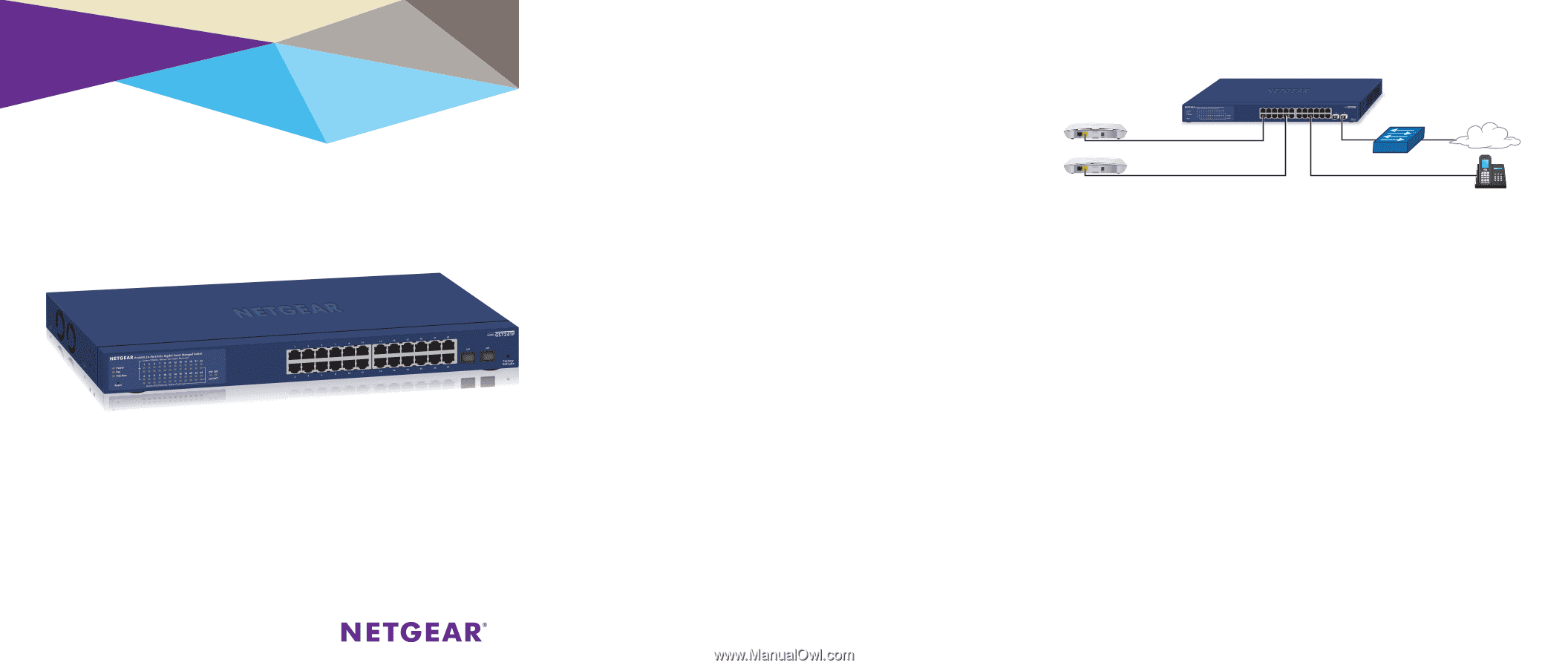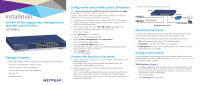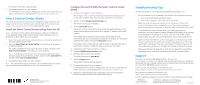Netgear GS724TPv2 Installation Guide - Page 1
Netgear GS724TPv2 Manual
 |
View all Netgear GS724TPv2 manuals
Add to My Manuals
Save this manual to your list of manuals |
Page 1 highlights
Installation ProSAFE 24-Port Gigabit Smart Managed Switch With PoE+ and 2 SFP Ports GS724TPv2 Package Contents • NETGEAR ProSAFE® 24-Port Gigabit Smart Managed Switch GS724TPv2 • AC power cord (localized to country of sale) • Rubber footpads for tabletop installation • 19-inch rack-mount kit for rack installation • Resource CD • Installation guide Configure the Switch With a Static IP Address Note: If your network uses a DHCP server, this section does not apply. Go directly to Connect the Switch to a Network. If you are using static IP addresses in your network, configure the switch IP address before you connect the switch to a network. 1. Configure a computer with a static IP address in the 192.168.0.x subnet. 2. Plug the switch into a power outlet and connect your computer to the switch using an Ethernet cable. 3. Open a web browser and enter 192.168.0.239 in the address bar. The default IP address of the switch is 192.168.0.239. A login page displays. 4. Enter password for the password. The System Information page displays. 5. Select System > Management > IP Configuration. The IP Configuration page displays. 6. Select the Static IP Address radio button. 7. Enter the static IP address, subnet mask, and default gateway IP address that you want to assign to the switch. 8. Click the Apply button. Your settings are saved. Connect the Switch to a Network 1. Connect PoE (or non-PoE) devices to the RJ-45 PoE network ports on the switch front panel. Use Category 5e (Cat 5e) Ethernet cables terminated with RJ-45 connectors to make Gigabit connections. 2. Connect an RJ-45 port or SFP port on the switch to a network that includes a DHCP server. Note: In a small office or home office network, connect the switch to the LAN port of a router that, in turn, is connected to an Internet modem. If you use an SFP port, you must insert an SFP transceiver module, which is available from NETGEAR. 3. Power on the switch and wait two minutes. Switch PoE access points Sample connections Network Internet PoE VoIP phone Check the PoE Status The switch can supply up to 30W PoE+ (IEEE 802.3at) to each port, with a maximum PoE power budget of 190W across all active PoE+ ports. The PoE Max LED indicates the status of the PoE budget on the switch: • Off. Sufficient (more than 7W of) PoE power is available. • Solid amber. Less than 7W of PoE power is available. • Blinking amber. At least once during the previous two minutes, less than 7W of PoE power was available. Configure the Switch You can configure the switch either by using a computer's web browser or by installing the Smart Control Center Utility (see Smart Control Center Utility) on your Windows-based computer. Web Browser Access 1. For initial configuration, open a web browser on a computer that is on the same network and subnet as the switch and enter the switch's IP address. If you are unsure how to determine the IP address of the switch, you can use the Smart Control Center Utility. A login page displays. 2. Enter password for the password.