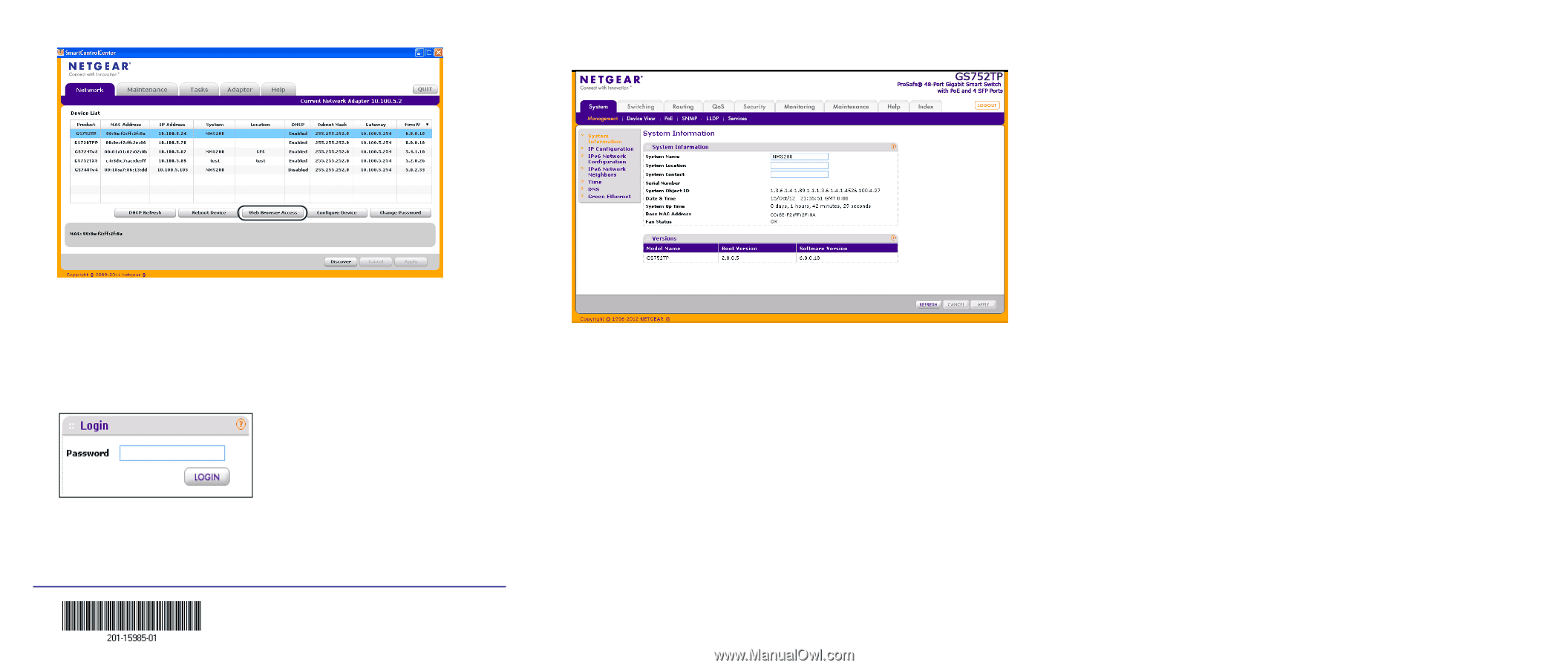Netgear GS728TP Installation Guide - Page 2
Troubleshooting Tips, Technical Support - default password
 |
View all Netgear GS728TP manuals
Add to My Manuals
Save this manual to your list of manuals |
Page 2 highlights
After you log in to the switch, the main System Information screen displays. The Smart Control Center Utility finds the switch and displays its MAC address, IP address, and model number. If you cannot configure your switch, verify that the cable connections are secure and that the IP address configuration of the computer is in the same subnet as the switch, and click the Discover button. 3. Click to select the line displaying the details of your switch. If there are multiple switches in your network, be sure to select the one you want to configure. 4. Click Web Browser Access to view the switch Login screen. 5. Enter the default password of password in lower case letters and click Login. The switch displays the switch main settings page. Configure the switch for your network. Consult the reference manual on the resource CD or the online help in the switch for assistance with configuration procedures. December 2012 Use the configuration menu options to configure your switch. Troubleshooting Tips Here are some tips for correcting simple problems you might have. • Be sure to power on your computer and switch in the correct sequence: First, turn off the switch and computer. Next, turn on the switch and wait 2 minutes. Last, turn on the computer. • Make sure the Ethernet cables are plugged in. For each powered-on computer connected to the switch, the corresponding switch LAN port status LED is lit. For the complete EU Declaration of Conformity, visit http://support.netgear.com/app/answers/detail/a_id/11621/. Intended for indoor use only in all EU member states, EFTA states, and Switzerland. • Make sure the network settings of the computer are correct. In most cases, computers should be configured to obtain an IP address through DHCP. If your network uses static IP addresses, be sure that the switch and computer are configured with valid IP addresses. For help with this, see the software administration manual. Technical Support After installing your device, locate the serial number on the label of your product and use it to register your product at https://my.netgear.com. You must register your product before you can use NETGEAR telephone support. NETGEAR recommends registering your product through the NETGEAR website. For product updates and web support, visit http://support.netgear.com. For additional information about setting up, configuring, and using your smart switch, see the software administration manual. You can get the manual online at http://downloadcenter.netgear.com. NETGEAR recommends that you use only the official NETGEAR support resources. WARNING!! Do not stack equipment, or place equipment in tight spaces, in drawers, or on carpets. Make sure that your equipment has at least 2 inches (5 cm) of air space on all sides. NETGEAR, the NETGEAR logo, and Connect with Innovation are trademarks and/or registered trademarks of NETGEAR, Inc. and/or its subsidiaries in the United States and/or other countries. Information is subject to change without notice. Other brand and product names are registered trademarks or trademarks of their respective holders. © NETGEAR, Inc. All rights reserved.