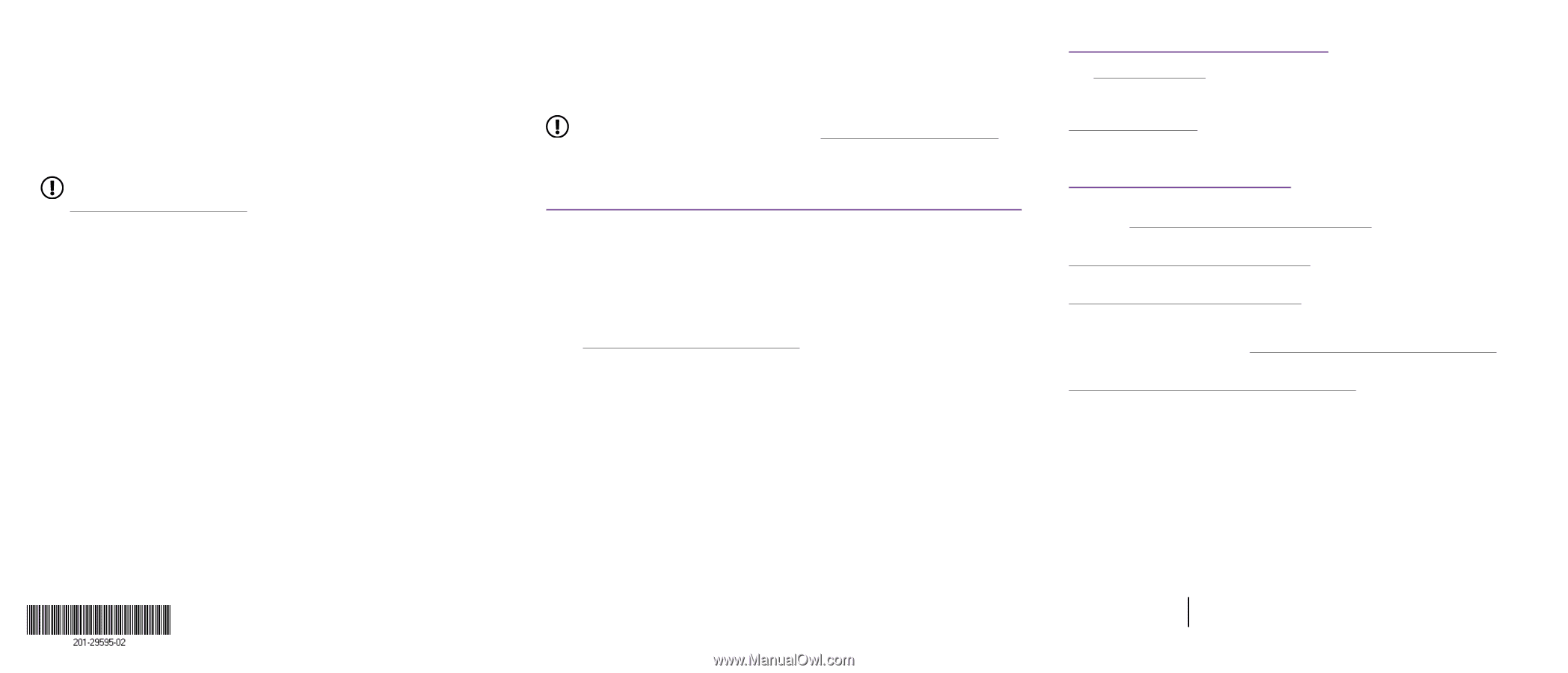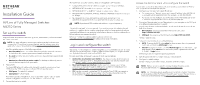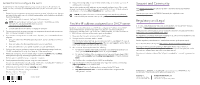Netgear M4250-26G4XF-PoE Installation Guide - Page 2
Support and Community, Regulatory and Legal
 |
View all Netgear M4250-26G4XF-PoE manuals
Add to My Manuals
Save this manual to your list of manuals |
Page 2 highlights
Access the CLI to configure the switch To use the CLI for initial configuration and assign a static or dynamic IP address to the switch, connect a computer or VT100/ANSI terminal to one of the console ports on the switch. 1. Depending on the connector type at your computer or terminal, and the port that you are using on the switch, use one of the following cables, both of which are included in the product package: • USB console cable for use with the Type-C USB console port. NOTE: To use the Type-C USB port, you must install the USB driver on the computer. You can download the driver by visiting netgear.com/support/download/. • Console cable for use with the RJ-45 RS232 console port. 2. Connect one end of the cable to the appropriate port on the switch and connect the other end to your computer or terminal. 3. If you connect a computer to a console port on the switch, start a terminal emulation program: • On a computer with a Windows operating system, you can use HyperTerminal or Tera Term. • On a computer with a Mac operating system, you can use ZTerm. • On a computer with a Linux operating system, you can use Minicom. 4. Configure the terminal emulation program to use the following settings: baud rate, 115,200 bps; data bits, 8; parity, none; stop bit, 1; flow control, none. 5. At the user prompt, log in to the switch using the user name admin and press Enter. At the password prompt, do not type a password but press Enter. On first login, the switch forces you to specify a password. 6. Specify a password and log in again using your new password You can now use the CLI to manually configure the switch, including the IP address, or to use the ezconfig utility, continue with the next step. 7. At the next command prompt, type ezconfig and press Enter. The ezconfig utility is now running on the switch. Netgear Switch) #ezconfig EZ Configuration Utility October 2023 8. Using the ezconfig utility, set up the basic switch configuration, including a static IP address and subnet mask. You can also use the switch IP address that you manually configure in the CLI or that is assigned by the ezconfig utility to log in to the switch's AV UI or main UI by launching a web browser and entering http:// in the address field. NOTE: For more information about CLI management, see the CLI reference manual, which you can download by visiting netgear.com/support/download/. Find the IP address assigned by a DHCP server By default, the switch functions as a DHCP client and gets its IP address from a DHCP server in the network. To find the assigned IP address of the switch's OOB port or management interface (which can be any of the Ethernet ports), connect a computer or VT100/ANSI terminal to one of the console ports on the switch. 1. Make sure that the switch is connected to a DHCP server. 2. Set up a console connection with the switch. For information about setting up a console connection, see Steps 1 through 6 in Access the CLI to configure the switch. After you are logged in and at the CLI command prompt, continue with the next step. 3. At the command prompt, do one of the following: • To find the IP address of the OOB port (which is also referred to as the service port), type the show serviceport command, and press Enter. • To find the IP address of the management interface, enter the privileged EXEC mode by typing enable, type the show ip management command, and press Enter. The IP address that is assigned by the DHCP server displays. 4. Log in to the switch's AV UI or main UI by launching a web browser and entering http:// in the address field: • OOB port: Enter the IP address that is assigned to the OOB port. • Any Ethernet network port: Enter the IP address that is assigned to the management interface. Support and Community Visit netgear.com/support to get your questions answered and access the latest downloads. You can also check out our NETGEAR Community for helpful advice at community.netgear.com. Regulatory and Legal Si ce produit est vendu au Canada, vous pouvez accéder à ce document en français canadien à https://www.netgear.com/support/download/. (If this product is sold in Canada, you can access this document in Canadian French at https://www.netgear.com/support/download/.) For regulatory compliance information including the EU Declaration of Conformity, visit https://www.netgear.com/about/regulatory/. See the regulatory compliance document before connecting the power supply. For NETGEAR's Privacy Policy, visit https://www.netgear.com/about/privacy-policy. By using this device, you are agreeing to NETGEAR's Terms and Conditions at https://www.netgear.com/about/terms-and-conditions. If you do not agree, return the device to your place of purchase within your return period. Do not use this device outdoors. The PoE port is intended for intra building connection only. © NETGEAR, Inc., NETGEAR and the NETGEAR Logo are trademarks of NETGEAR, Inc. Any non‑NETGEAR trademarks are used for reference purposes only. NETGEAR, Inc. 350 East Plumeria Drive San Jose, CA 95134, USA NETGEAR INTERNATIONAL LTD Floor 6, Penrose Two Penrose Dock, Cork, T23 YY09, Ireland