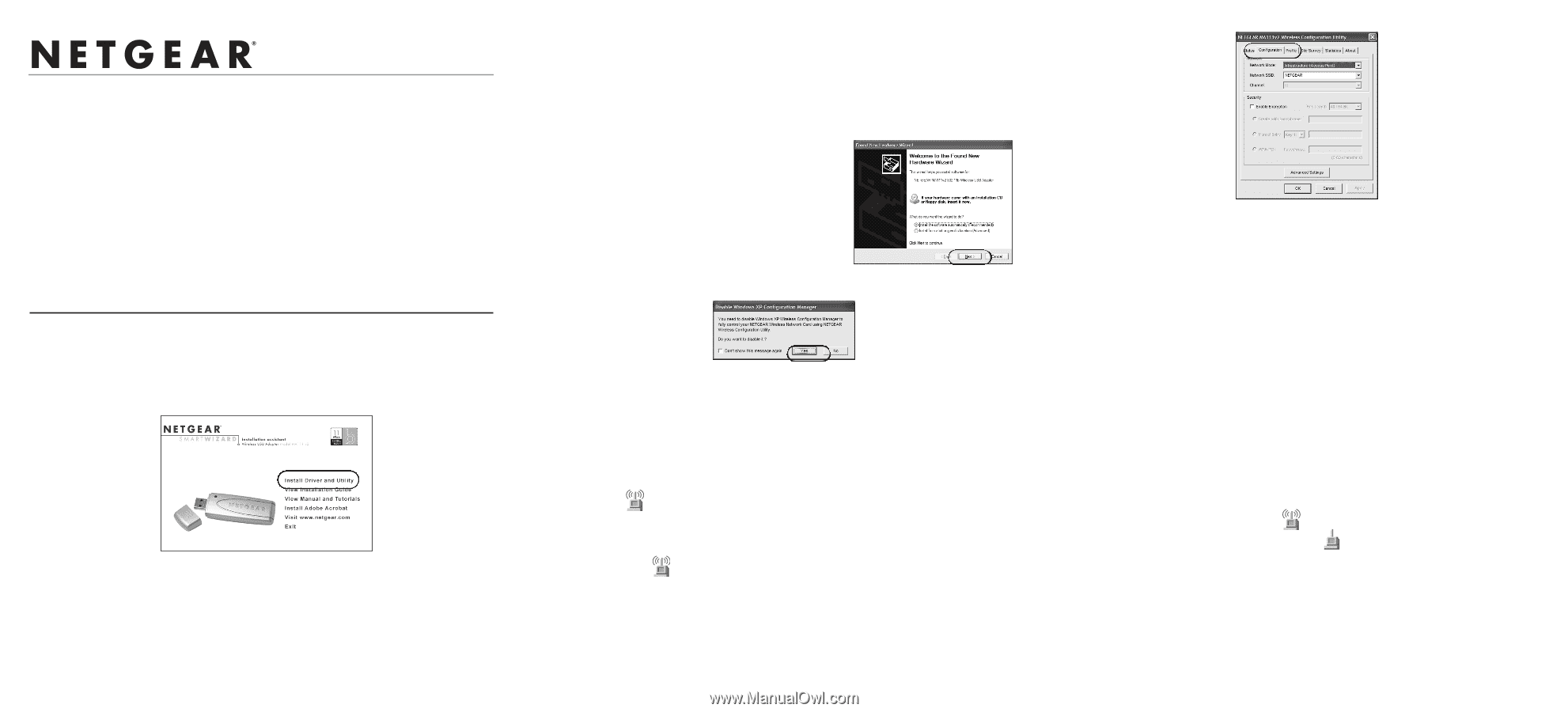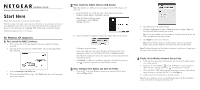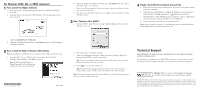Netgear MA111v2 MA111v2 Installation Guide - Page 1
Netgear MA111v2 - 802.11b Wireless USB Adapter Manual
 |
View all Netgear MA111v2 manuals
Add to My Manuals
Save this manual to your list of manuals |
Page 1 highlights
Wireless USB Adapter MA111 v2 Installation Guide Start Here Follow these instructions to set up your wireless adapter. These basic setup instructions assume that you will connect to an access point, and you are not using WEP security. Please refer to the online help and the Reference Manual on the Resource CD for instructions on configuring WEP, Ad-Hoc mode, or advanced options. Estimated Completion Time: 5-15 minutes. For Windows XP computers 1 First, Install the MA111 Software a. Power on your PC, let the operating system boot up completely, and log in as needed. b. Insert the Resource CD into your CD-ROM drive. The CD main page shown below will load. c. Click the Install Driver & Utility link. d. Follow the InstallShield Wizard steps. Click Finish when done, and if prompted restart your computer. 2 Next, Install the MA111 Wireless USB Adapter Note: You should have a USB port on your computer. Newer USB 2.0 ports will also work. a. Insert the MA111 into a USB slot. After a short delay, the Found New Hardware Wizard displays. Click Next to proceed. Note: If a Windows XP logo testing warning appears, click Continue Anyway to proceed. b. Next, you will also be prompted to choose the country where you are located. Click Yes to accept this option. If you choose No, you must read the Windows XP documentation for an explanation of how to use the Windows XP wireless configuration utility. You will also be prompted to choose the country you are located in. Select your location from the list. c. Click Finish to complete the installation. You will see the MA111 system tray icon on the lower right portion of the Windows task bar. 3 Now, Configure Your MA111 and Save the Profile a. Click the icon in the Windows system tray to open the MA111 Smart Wireless Settings Utility. b. The utility opens to the Status tab page. c. Click the Configuration tab page to change the wireless settings. Change the Network Name SSID to match your network. Tip: To view the available wireless networks, use the drop-down list or the Site Survey tab and choose the one you want. d. Click Apply to activate the connection. Tip: Click the Profile tab page for profile creation. Create work and home profiles. Then, activate whichever one you need for your current location. Note: The Signal Strength and Link Quality indicators on the Status tab page report the status of your wireless connection. 4 Finally, Verify Wireless Network Connectivity a. Verify that the status monitor information at the bottom of the utility matches your wireless network. b. Check the color of the MA111 icon in the Windows system tray: green or yellow indicates a working connection; red indicates no connection. c. Check the MA111 LED: blinking means attempting to connect; solid indicates a good connection; off means the MA111 is not plugged in. d. Verify connectivity to the Internet or network resources. Note: If you are unable to connect, see troubleshooting tips in the Basic Installation section of the Reference Manual on the Resource CD.