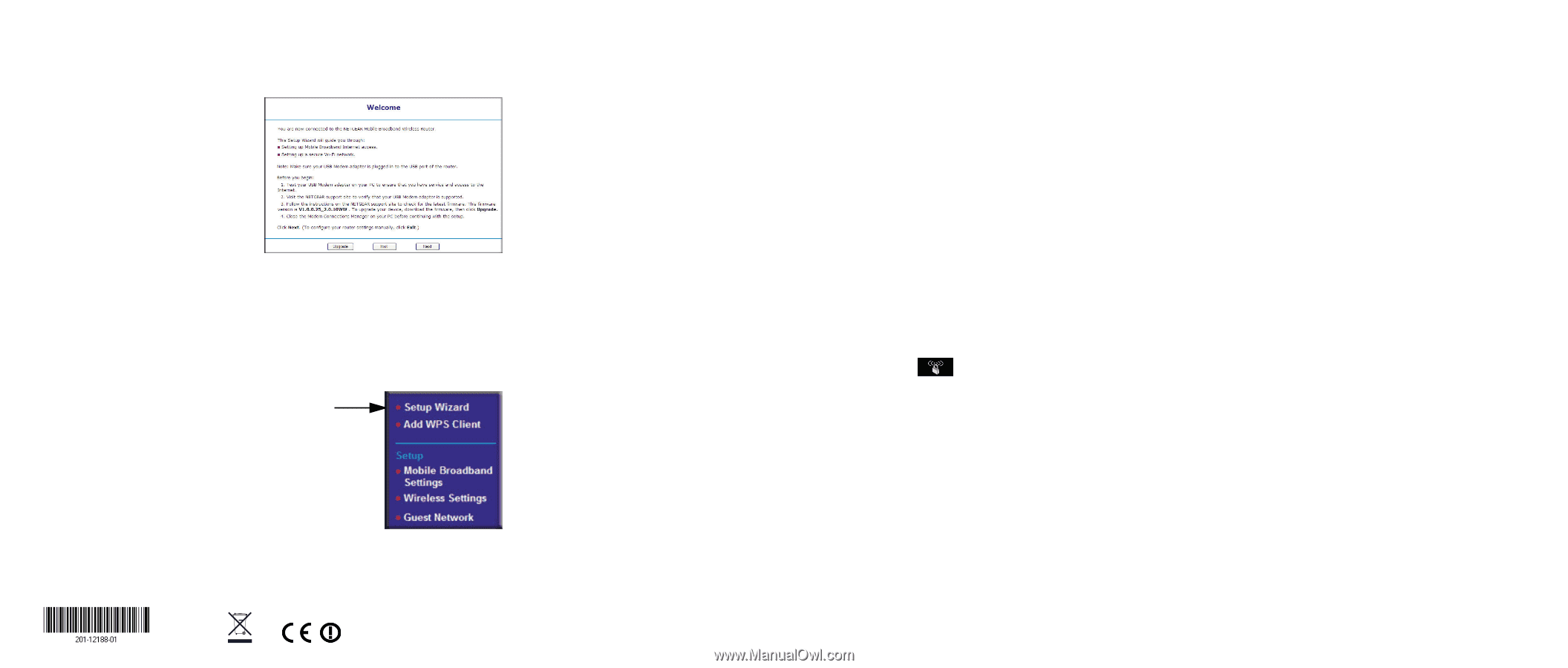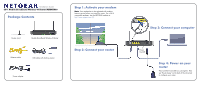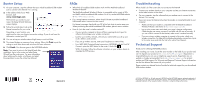Netgear MBRN3000 MBRN3000 Installation Guide - Page 2
Router Setup, Troubleshooting, Technical Support - manual
 |
UPC - 606449068054
View all Netgear MBRN3000 manuals
Add to My Manuals
Save this manual to your list of manuals |
Page 2 highlights
Router Setup 1. On your computer, stop the software that your mobile broadband USB modem uses to connect to the Internet if it is running. 2. In the address field of your Web browser, type www.routerlogin.com. The first time you connect to your router, the Setup Wizard Welcome screen displays. 3. Follow the wizard steps to set up the Internet connection for your router. Depending on your location, you might need to enter your Internet connection settings. If you do not have this information, contact your ISP. 4. You can set up your wireless network right away or wait until later. 5. The wizard displays a summary of your settings. Either click Print to print the settings or write them down and save them for future reference. 6. Click Finish. Your browser goes to the NETGEAR website. Note: If you want to return to the SetupWizard after installation, log in to the router and select Setup Wizard from the router menu. For more information about setting up the router, scroll down and select Documentation to view the online User Manual. FAQs • What kind of broadband USB modems work with the Mobile Broadband Wireless-N Router? The Mobile Broadband Wireless-N Router is compatible with a variety of 3G+ and UMTS mobile broadband USB modems. For a list, see the NETGEAR website at http://www.netgear.com/3G. • For a strong Internet connection, where should I locate my mobile broadband USB modem when I connect it to the router? For Internet coverage, check with your ISP to find out what its service areas are. When positioning the mobile broadband USB modem, place it near a window. • How do I join the router's wireless network? - On your wireless computer or device (iPhone, gaming device), open the software that manages your wireless connection. - Look for your wireless network-the one you named when you set up your router. Select it, and connect. - If you set up wireless security, enter your Passphrase or network key. - For a WPS (WiFi Protected Setup) connection-NETGEAR calls this Push 'N' Connect-press the WPS button on the router. It looks like . Within 2 minutes, follow the software instructions on your wireless device to complete the WPS process. Troubleshooting What should I do if the router does not connect to the Internet? • Connect your modem directly to your computer and test your Internet connection at the same location as the router. • On your computer, stop the software that your modem uses to connect to the Internet if it is running. • If you can access the Internet only when the modem is connected directly to your computer: - Make sure that your modem is compatible with the Mobile Broadband Wireless-N Router. See the list at http://www.netgear.com/3G. - Log in to the router menu and check your router's Internet configuration. Check that the user name, password, and APN with ISP are set correctly. If you use a PIN to connect to the Internet, make sure it is entered correctly. - If you are using a wireless computer to connect to the router, check your wireless connection. For help with troubleshooting wireless connections, log in to the router menu and click the link to the online User Manual. Technical Support Thank you for selecting NETGEAR products. After installing your router, locate the serial number on the label of your product and use it to register your product at http://www.NETGEAR.com/register. Registration is required before you can use our telephone support service. Registration via our website is strongly recommended. Go to http://kbserver.netgear.com for product updates and Web support. For Warranty and Regional Customer Support information, see the User Manual that came with your product. Please contact your Internet Service Provider for technical support for your broadband USB wireless modem. March 2010 © 2010 by NETGEAR, Inc. All rights reserved. NETGEAR and the NETGEAR logo are registered trademarks of NETGEAR, Inc. in the United States and/or other countries. Other brand and product names are trademarks or registered trademarks of their respective holders. Information is subject to change without notice.