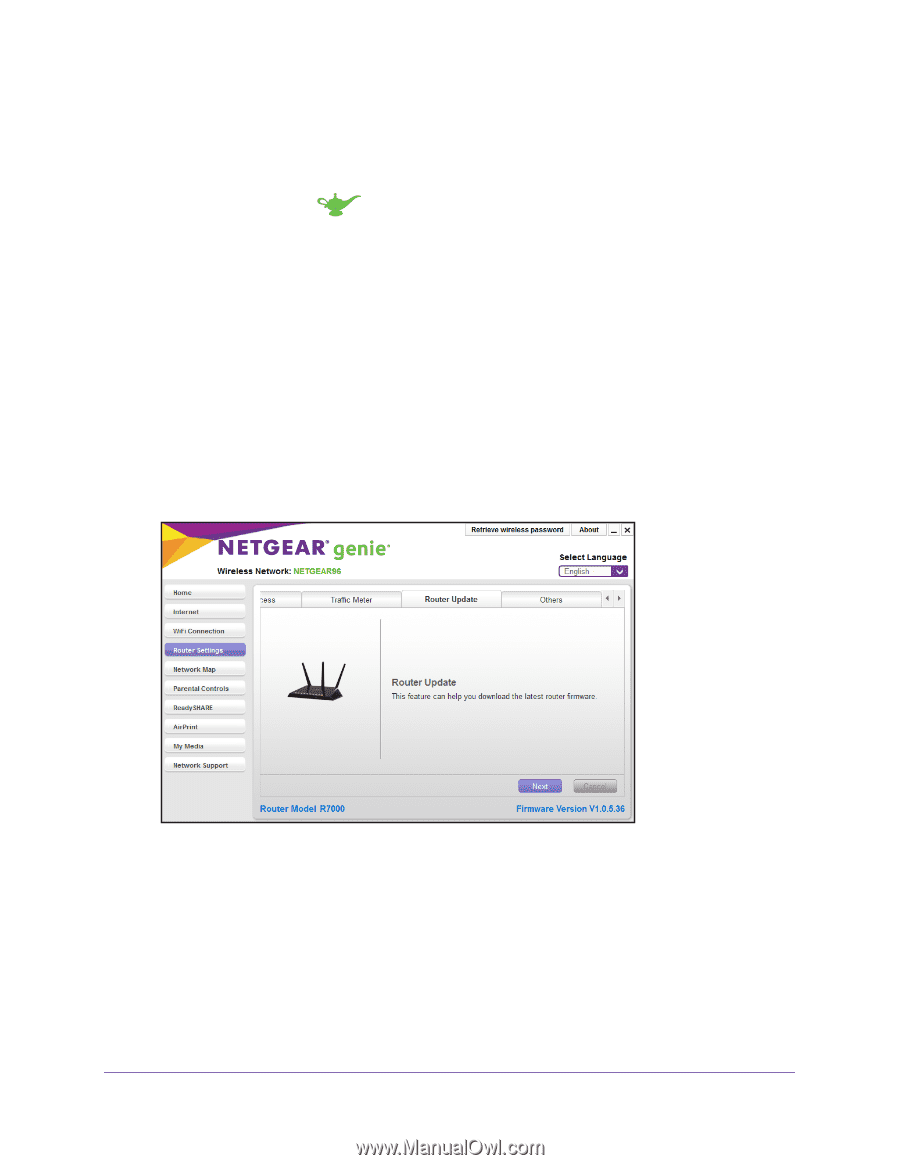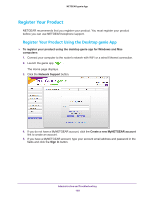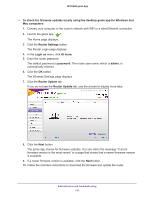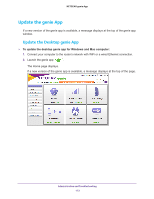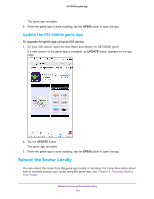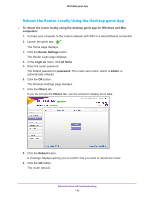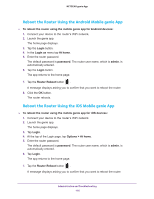Netgear R6230 Genie Apps User Manual - Page 171
Router Settings, Router Update
 |
View all Netgear R6230 manuals
Add to My Manuals
Save this manual to your list of manuals |
Page 171 highlights
NETGEAR genie App To check for firmware updates locally using the desktop genie app for Windows and Mac computers: 1. Connect your computer to the router's network with WiFi or a wired Ethernet connection. 2. Launch the genie app . The Home page displays. 3. Click the Router Settings button. The Router Login page displays. 4. In the Login as menu, click At home. 5. Enter the router password. The default password is password. The router user name, which is admin, is automatically entered. 6. Click the OK button. The Wireless Settings page displays. 7. Click the Router Update tab. If you do not see the Router Update tab, use the arrows to display more tabs. 8. Click the Next button. The genie app checks for firmware updates. You see either the message "Current firmware version is the most recent" or a page that shows that a newer firmware version is available. 9. If a newer firmware version is available, click the Next button. 10. Follow the onscreen instructions to download the firmware and update the router. Administration and Troubleshooting 171