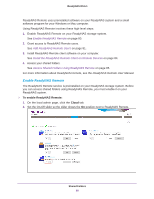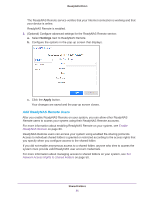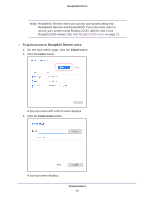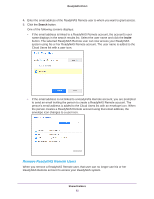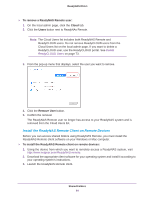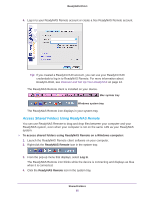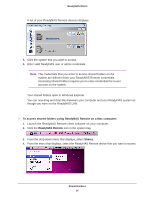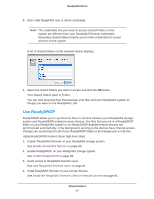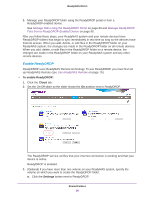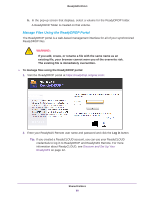Netgear RN10222D Software Manual - Page 84
Install the ReadyNAS Remote Client on Remote Devices, To remove a ReadyNAS Remote user, Cloud, Users
 |
View all Netgear RN10222D manuals
Add to My Manuals
Save this manual to your list of manuals |
Page 84 highlights
ReadyNAS OS 6.1 To remove a ReadyNAS Remote user: 1. On the local admin page, click the Cloud tab. 2. Click the Users button next to ReadyNAs Remote. Note: The Cloud Users list includes both ReadyNAS Remote and ReadyCLOUD users. Do not remove ReadyCLOUD users from the Cloud Users list on the local admin page. If you want to delete a ReadyCLOUD user, use the ReadyCLOUD portal. See Delete ReadyCLOUD Users on page 73. 3. From the pop-up menu that displays, select the user you want to remove. 4. Click the Remove User button. 5. Confirm the removal. The ReadyNAS Remote user no longer has access to your ReadyNAS system and is removed from the Cloud Users list. Install the ReadyNAS Remote Client on Remote Devices Before you can access shared folders using ReadyNAS Remote, you must install the ReadyNAS Remote client software on your Windows or Mac computer. To install the ReadyNAS Remote client on remote devices: 1. Using the device from which you want to remotely access a ReadyNAS system, visit http://www.netgear.com/ReadyNAS-remote. 2. Download the appropriate client software for your operating system and install it according to your operating system's instructions. 3. Launch the ReadyNAS Remote client. Shared Folders 84