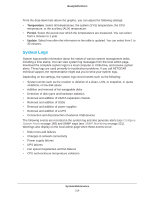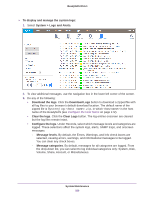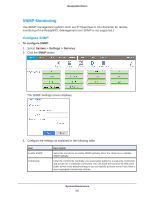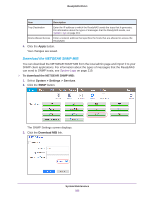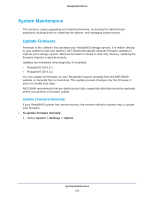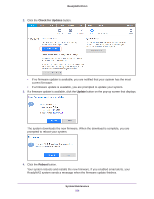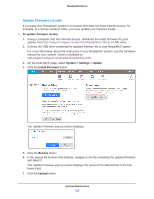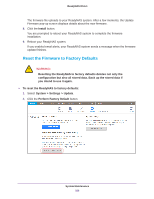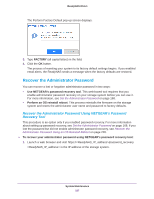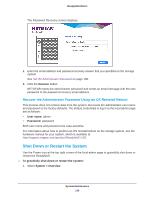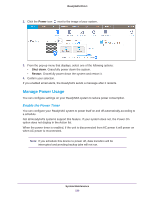Netgear RN10421D Software Manual - Page 224
Check for Updates, Update, Reboot
 |
View all Netgear RN10421D manuals
Add to My Manuals
Save this manual to your list of manuals |
Page 224 highlights
ReadyNAS OS 6.1 2. Click the Check for Updates button. • If no firmware update is available, you are notified that your system has the most current firmware. • If a firmware update is available, you are prompted to update your system. 3. If a firmware update is available, click the Update button on the pop-up screen that displays. The system downloads the new firmware. When the download is complete, you are prompted to reboot your system. 4. Click the Reboot button. Your system reboots and installs the new firmware. If you enabled email alerts, your ReadyNAS system sends a message when the firmware update finishes. System Maintenance 224

System Maintenance
224
ReadyNAS OS 6.1
2.
Click the
Check for Updates
button.
•
If no firmware update is available, you are notified that your system has the most
current firmware.
•
If a firmware update is available, you are prompted to update your system.
3.
If a firmware update is available, click the
Update
button on the pop-up screen that displays.
The system downloads the new firmware. When the download is complete, you are
prompted to reboot your system.
4.
Click the
Reboot
button.
Your system reboots and installs the new firmware. If you enabled email alerts, your
ReadyNAS system sends a message when the firmware update finishes.