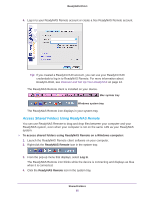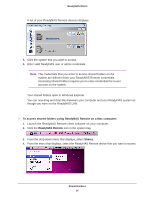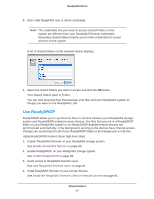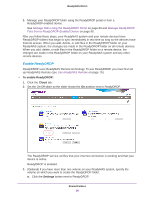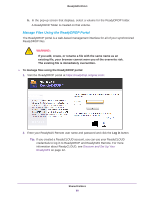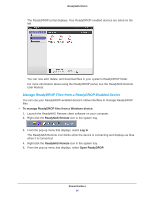Netgear RN31442D Software Manual - Page 90
Manage ReadyDROP Files from a ReadyDROP-Enabled Device
 |
View all Netgear RN31442D manuals
Add to My Manuals
Save this manual to your list of manuals |
Page 90 highlights
ReadyNAS OS 6.1 The ReadyDROP portal displays. Your ReadyDROP-enabled devices are listed on the left. You can now add, delete, and download files in your system's ReadyDROP folder. For more information about using the ReadyDROP portal, see the ReadyNAS Remote User Manual. Manage ReadyDROP Files from a ReadyDROP-Enabled Device You can use your ReadyDROP-enabled device's native interface to manage ReadyDROP files. To manage ReadyDROP files from a Windows device: 1. Launch the ReadyNAS Remote client software on your computer. 2. Right-click the ReadyNAS Remote icon in the system tray. 3. From the pop-up menu that displays, select Log In. The ReadyNAS Remote icon blinks while the device is connecting and displays as blue when it is connected. 4. Right-click the ReadyNAS Remote icon in the system tray. 5. From the pop-up menu that displays, select Open ReadyDROP. Shared Folders 90