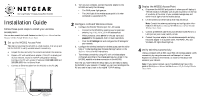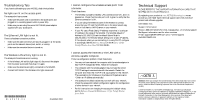Netgear WG302v2 WG302v2 Installation Guide
Netgear WG302v2 - ProSafe 802.11g Wireless Access Point Manual
 |
View all Netgear WG302v2 manuals
Add to My Manuals
Save this manual to your list of manuals |
Netgear WG302v2 manual content summary:
- Netgear WG302v2 | WG302v2 Installation Guide - Page 1
to the Internet, or check for file and printer access on your network. Note: If you cannot connect, see to Troubleshooting Tips in this guide or the Reference Manual on the Resource CD for ProSafe Wireless Access Point. Primary Reset Console 9600,N,8,1 LAN/POE [email protected] Secondary WG302 802 - Netgear WG302v2 | WG302v2 Installation Guide - Page 2
For full instructions on changing the access point's default values, see the Reference Manual on the Resource CD for ProSafe Wireless Access Point. Technical Support PLEASE REFER TO THE SUPPORT INFORMATION CARD THAT SHIPPED WITH YOUR PRODUCT. By registering your product at www.NETGEAR.com/register

Installation Guide
Follow these quick steps to install your wireless
access point.
You can also consult the Install Assistant or the
Reference Manual
on the
ResourceCD for ProSafe Wireless Access Point
.
1
1
Set up the WG302 Access Point
Tip:
Before mounting the WG302 in a high location, first set up and
test the WG302 to verify wireless network connectivity.
a.
Unpack the box and verify the contents and attach the antennas.
b.
Prepare a PC with an Ethernet adapter. If this PC is already part
of your network, record its TCP/IP configuration settings.
Configure the PC with a static IP address of
192.168.0.210
and
255.255.255.0
for the Subnet Mask.
c.
Connect an Ethernet cable from the WG302 to the PC
(A)
.
d.
Turn on your computer, connect the power adapter to the
WG302 and verify the following:
•
The PWR power light goes on.
•
The LAN light of the wireless access point is lit when
connected to a powered on PC.
2
2
Configure LAN and Wireless Access
a.
Configure the WG302 Ethernet port for LAN access.
•
Connect to the WG302 by opening your browser and
entering
in the address field.
•
When prompted, enter
admin
for the user name and
password
for the password, both in lower case letters.
•
Click the
IP Settings
link and configure the IP Settings for
your network.
b.
Configure the wireless interface for wireless access. See the online
help or “Understanding Basic Wireless Settings” section in the
Reference Manual
for full instructions.
c.
Test wireless connectivity using a PC with a wireless adapter
configured according to the wireless settings you just set in the
WG302, establish a wireless connection to the WG302.
Now that you have finished the setup steps, you are ready to deploy
the WG302 in your network. If needed, you can now reconfigure the
PC you used in step 1 back to its original TCP/IP settings.
3
3
Deploy the WG302 Access Point
a.
Disconnect the WG302 and position it where you will deploy it.
The best location is elevated, such as wall mounted or on the top
of a cubicle, at the center of your wireless coverage area, and
within line of sight of all the mobile devices.
b.
Lift the antenna on either side so that they are vertical.
Note:
Consult the antenna positioning and configuration infor-
mation in the
Reference Manual
on the
Resource CD for ProSafe
Wireless Access Point
.
c.
Connect an Ethernet cable from your WG302 Access Point to a
LAN port on your router, switch, or hub.
d.
Connect the power adapter to the wireless access point and plug
the power adapter in to a power outlet. The PWR, LAN, and
Wireless LAN lights should light up.
4
4
Verify Wireless Connectivity
Using a computer with an 802.11g or 802.11b wireless adapter, verify
connectivity by using a browser such as Netscape
®
or Internet
Explorer to connect to the Internet, or check for file and printer
access on your network.
Note:
If you cannot connect, see to Troubleshooting Tips in this
guide or the
Reference Manual
on the
Resource CD for ProSafe Wireless
Access Point.
802.11g ProSafe
™
Wireless Access Point WG302
Reset
Console 9600,N,8,1
Primary
LAN/POE
Secondary
WG302 802.11g
ProSafe
™
Wireless
Access Point
A