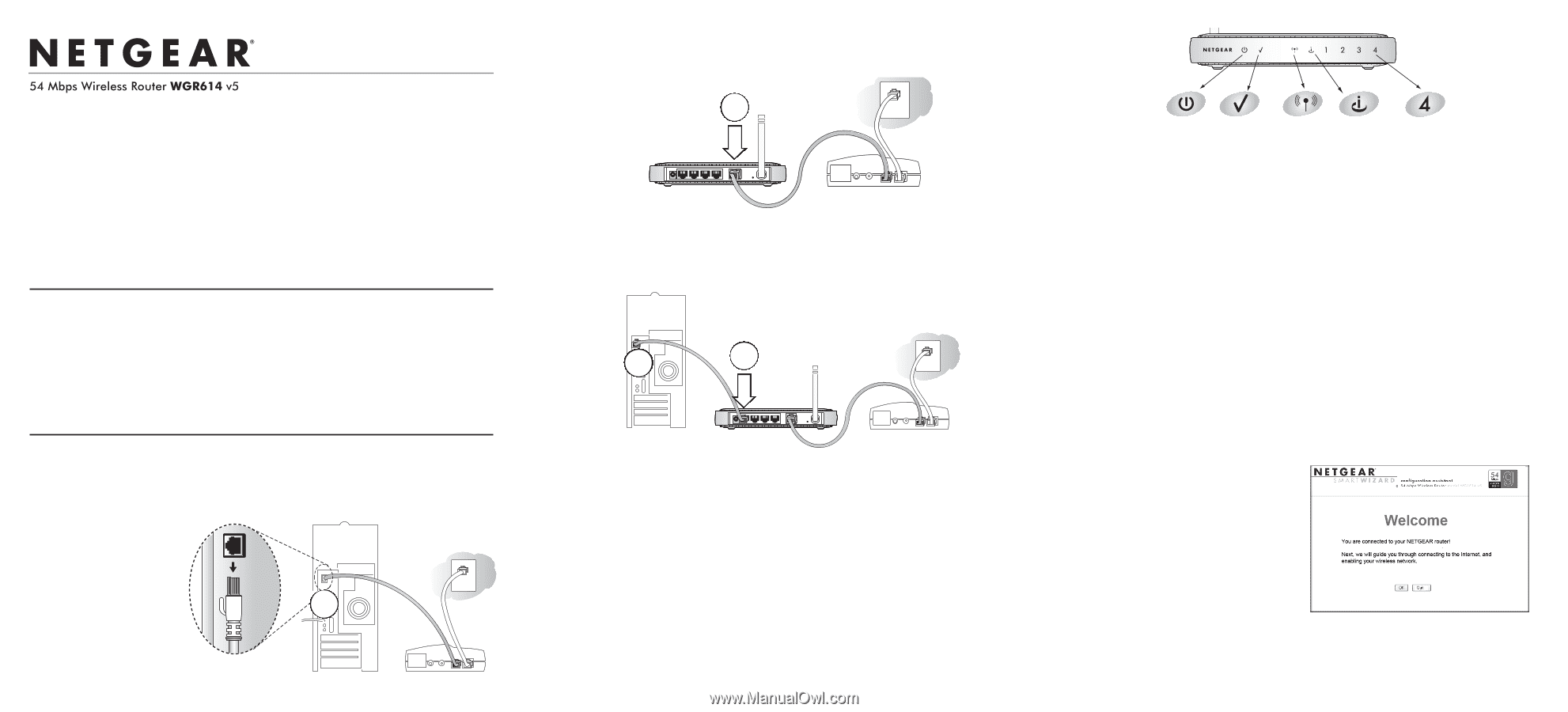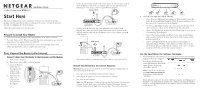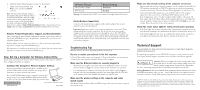Netgear WGR614v5 WGR614v5 Installation Guide - Page 1
Netgear WGR614v5 - 54 Mbps Wireless Router Manual
 |
View all Netgear WGR614v5 manuals
Add to My Manuals
Save this manual to your list of manuals |
Page 1 highlights
Installation Guide Start Here Before proceeding with the router installation, familiarize yourself with the product package contents, especially the Reference Manual on the Resource CD and the animated tutorials on configuring PCs for networking. Follow these instructions to set up your router. Prepare to Install Your Router • Observe the wireless placement and range guidelines in the Reference Manual. • For Cable Modem Service: When you perform the router setup steps be sure to use the computer you first registered with your cable ISP. • For DSL Service: You may need information such as the DSL login name/e-mail address and password in order to complete the router setup. First, Connect the Router to the Internet 1 Connect Cables from the Router to the Computer and the Modem a. Turn off your computer. b. Turn off the cable or DSL broadband modem. c. Locate the Ethernet cable (cable 1 in the diagram) that connects your modem and PC. Cable 1 d. Disconnect the cable at the computer end only, point A in the diagram. A Broadband modem e. Look at the label on the bottom of the router. Locate the Internet port. Securely insert the Ethernet cable from your modem (cable 1 in the diagram) into the Internet port of the router as shown in point B of the diagram. Internet Port B 54 Mbps Wireless Router WGR614 Broadband modem f. Securely insert the blue cable that came with your router (cable 2 in the diagram) into a LAN port on the router such as LAN port 4 (point C in the diagram), and the other end into the Ethernet port of your computer (point D in the diagram). LAN Port 4 D C Cable 2 54 Mbps Wireless Router WGR614 Cable 1 Broadband modem Your network cables are connected and you are ready to restart your network. 2 Restart Your Network in the Correct Sequence Warning: Failure to restart your network in the correct sequence could prevent you from connecting to the Internet. a. First, turn on your broadband modem and wait 2 minutes. b. Now, plug in the power cord to your router and wait 1 minute. c. Last, turn on your computer. Note: For DSL customers, if software logs you in to the Internet, do not run that software. You may need to go to the Internet Explorer Tools menu, Internet Options, Connections tab page where you can select "Never dial a connection." Power Test Wireless Internet Port d. Check the status lights and verify the following: LAN Port 4 • Power: The power light should turn solid green. When you first turn on the router, the power light blinks during its self test, then turns solid green. If it does not, see the Troubleshooting Tips in this guide. • Test: The test light blinks when the router is first turned on then goes off. If after 2 minutes it is still on, see the Troubleshooting Tips in this guide. • Wireless: The Wireless light should be lit. If the Wireless light is not lit, see the Troubleshooting Tips in this guide. • Internet: The Internet port light should be lit. If not, make sure the Ethernet cable is securely attached to the router Internet port and the modem, and the modem is powered on. • LAN: A LAN light should be lit. Green indicates your computer is communicating at 100 Mbps; amber indicates 10 Mbps. If none are lit, check that the Ethernet cable from the computer to the router is securely attached at both ends, and that the router is turned on. 3 Use the SmartWizard to Configure the Router a. From the Ethernet connected PC you just set up, open a browser such as Internet Explorer or Netscape® Navigator. In its factory default state, the router will display the NETGEAR Smart Wizard welcome page. Click OK to proceed. Note: If you do not see this page, type http://www.routerlogin.net in the browser address bar and click Enter. If you still cannot connect to the router, verify your computer networking setup. It should be set to obtain both IP and DNS server addresses automatically, which is usually so. For help with this,please see the Reference Manual or animated tutorials on the Resource CD.