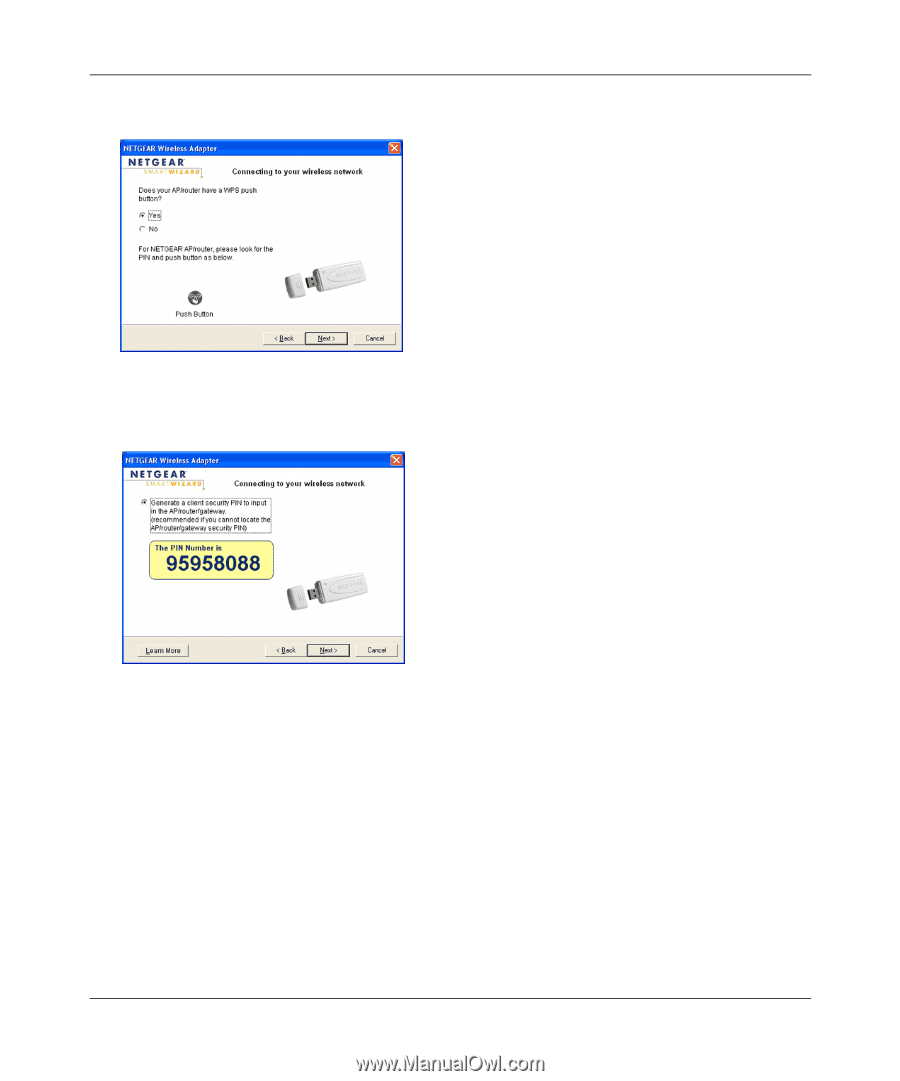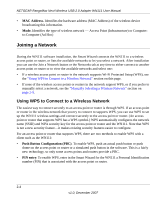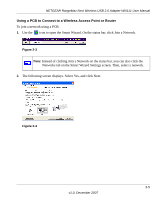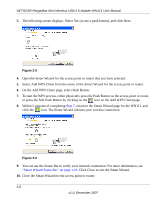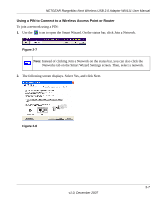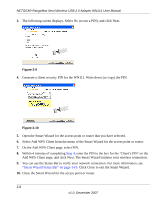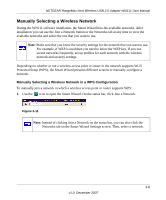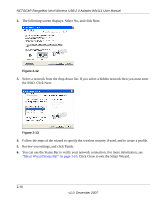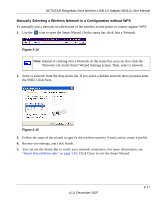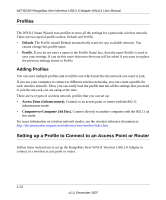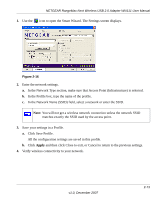Netgear WN111v1 WN111v1 User Manual - Page 34
On the Add WPS Client select PIN
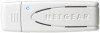 |
View all Netgear WN111v1 manuals
Add to My Manuals
Save this manual to your list of manuals |
Page 34 highlights
NETGEAR RangeMax Next Wireless USB 2.0 Adapter WN111 User Manual 3. The following screen displays. Select No (to use a PIN), and click Next. Figure 2-9 4. Generate a client security PIN for the WN111. Write down (or copy) the PIN. Figure 2-10 5. Open the Smart Wizard for the access point or router that you have selected. 6. Select Add WPS Client from the menu of the Smart Wizard for the access point or router. 7. On the Add WPS Client page, select PIN. 8. Within 4 minutes of completing Step 4, enter the PIN in the box for the 'Client's PIN' on the Add WPS Client page, and click Next. The Smart Wizard initiates your wireless connection. 9. You can use the Status Bar to verify your network connection. For more information, see "Smart Wizard Status Bar" on page 1-10. Click Close to exit the Smart Wizard. 10. Close the Smart Wizard for the access point or router. 2-8 v1.0, December 2007